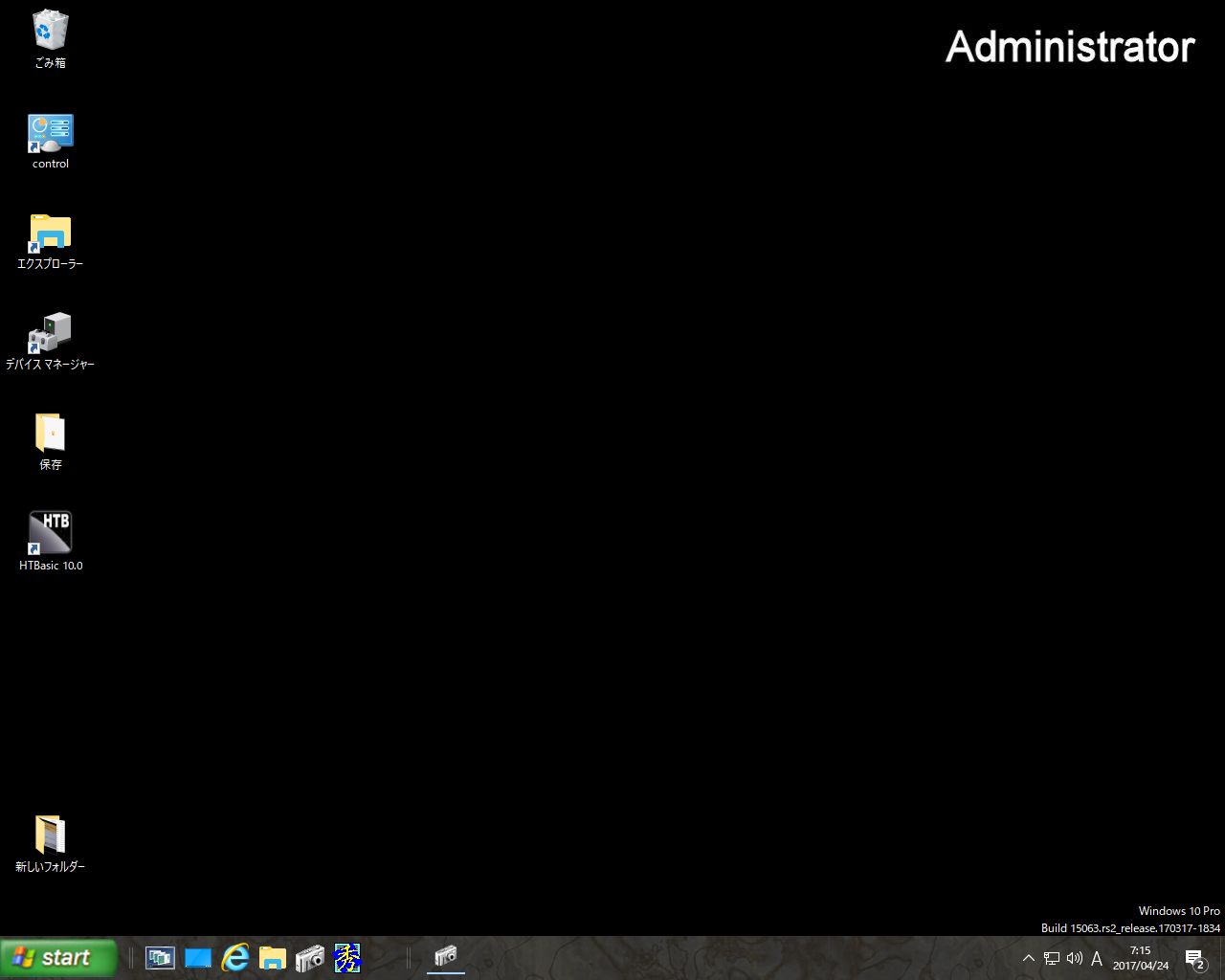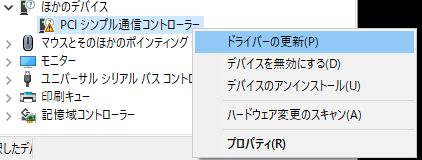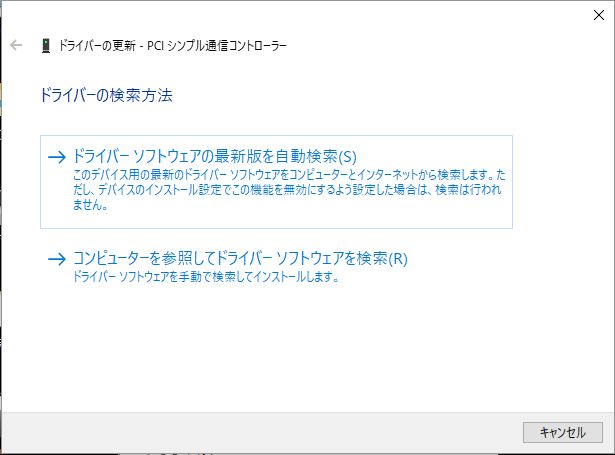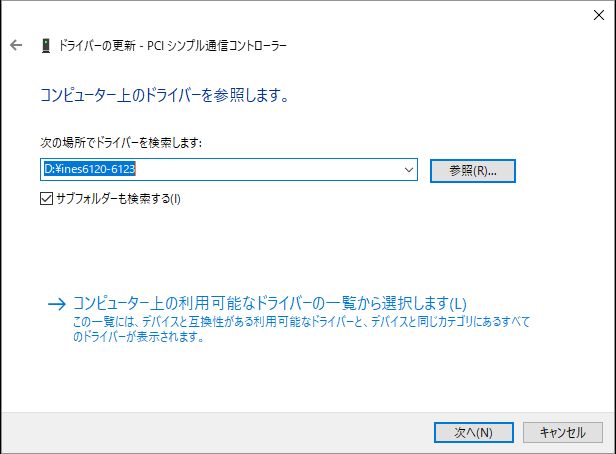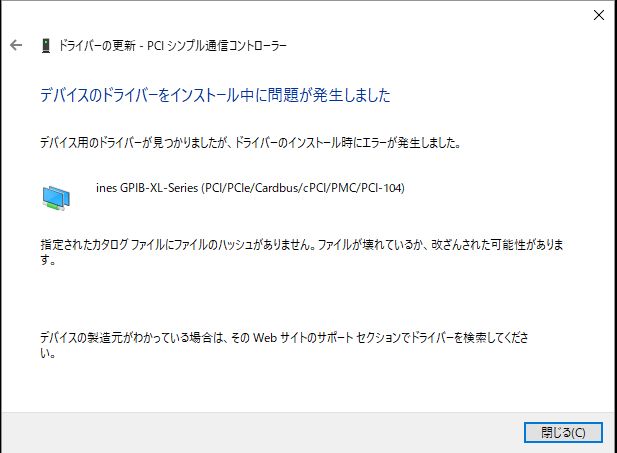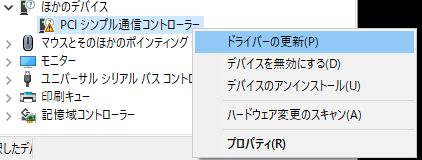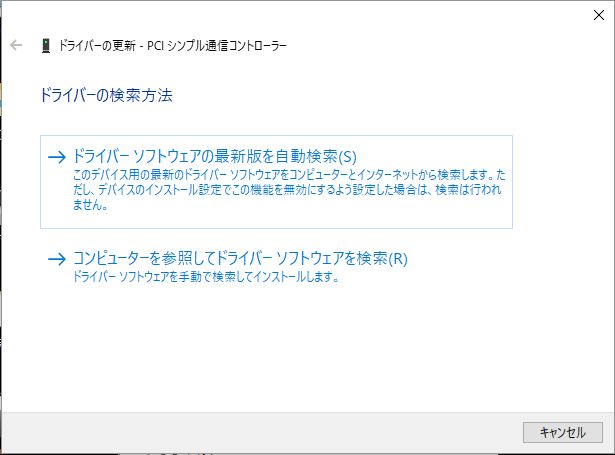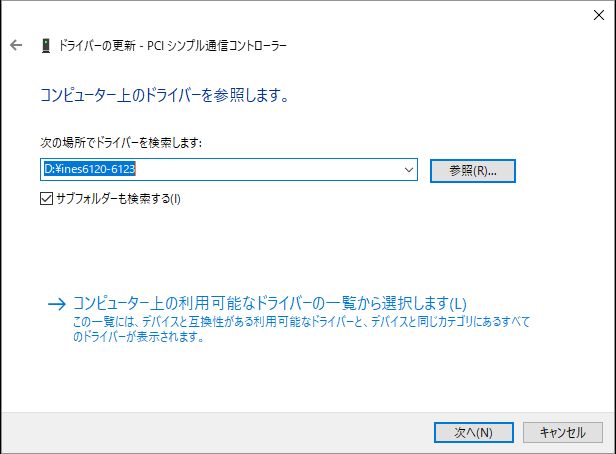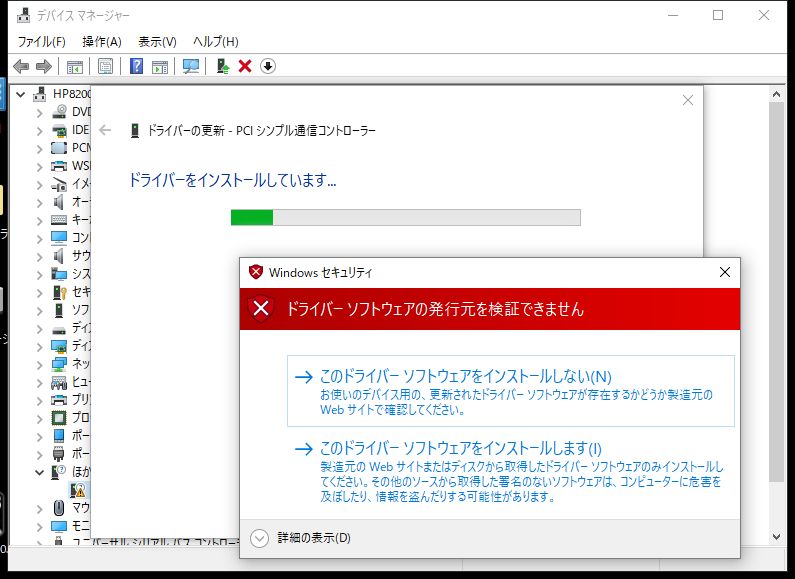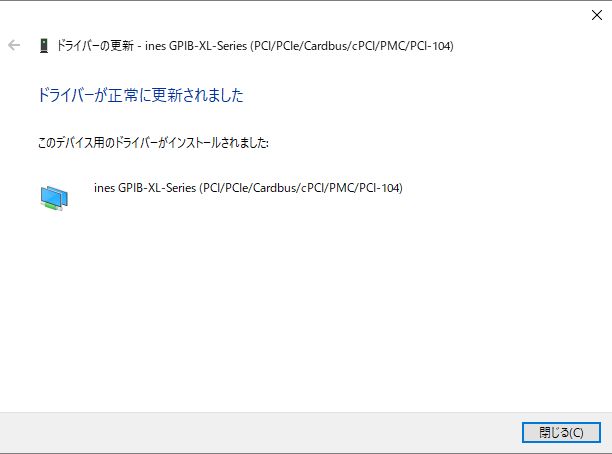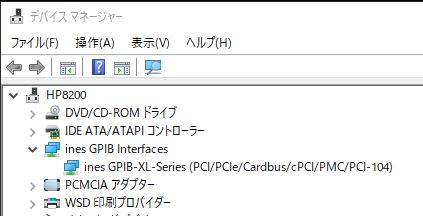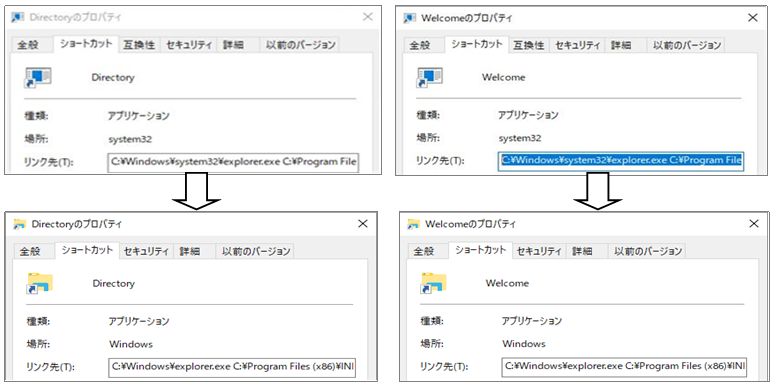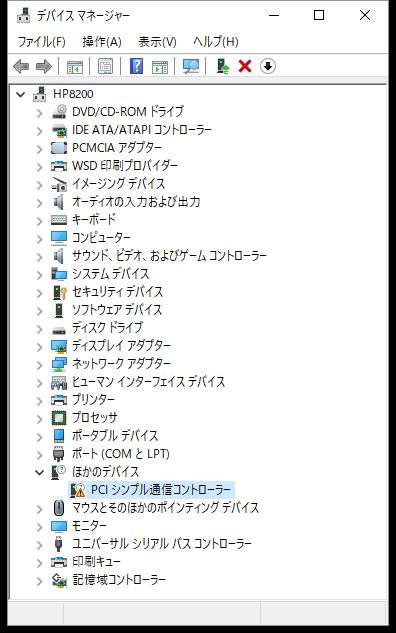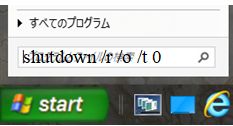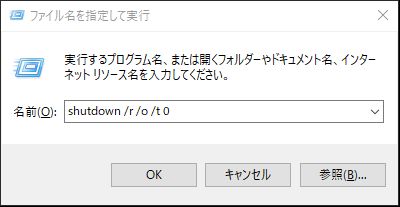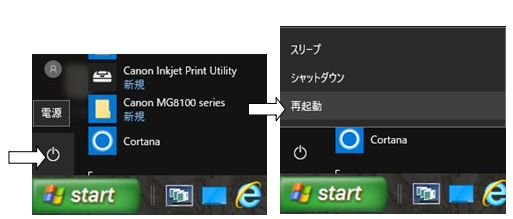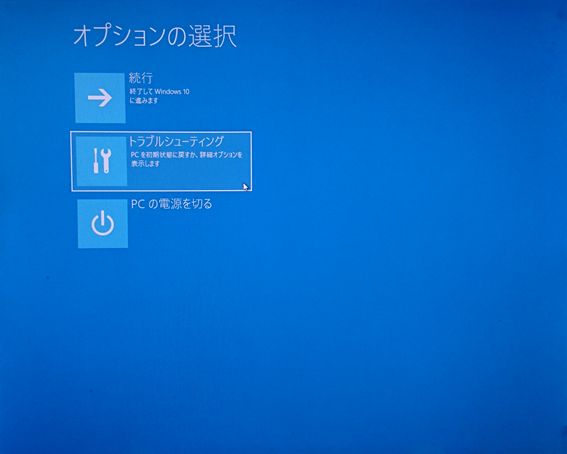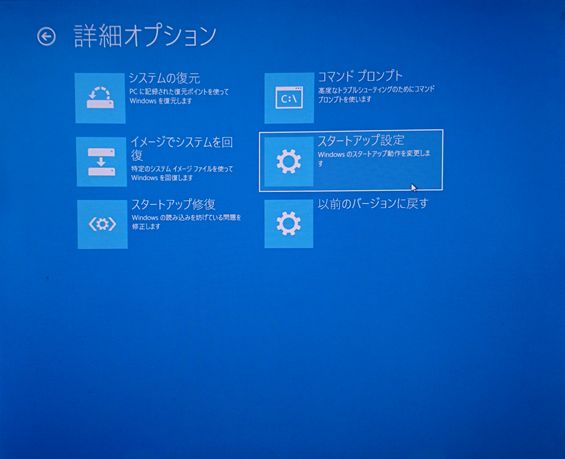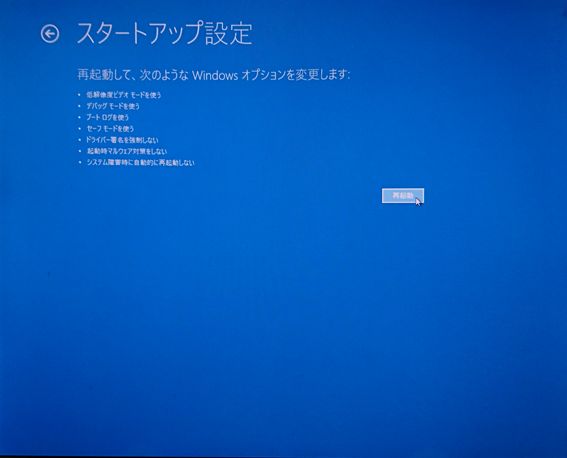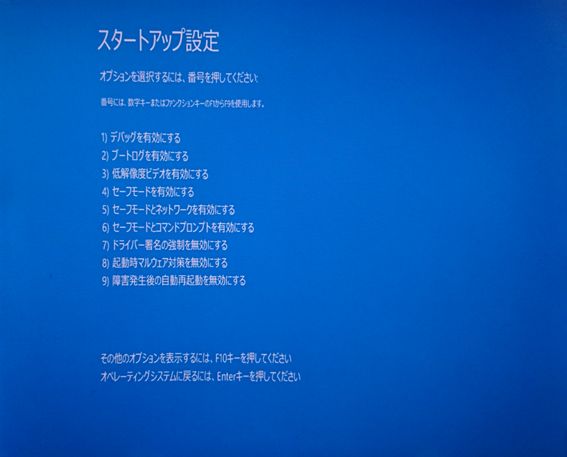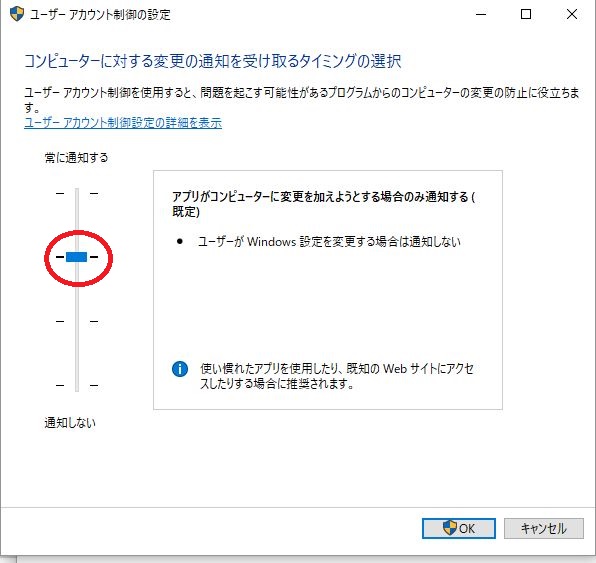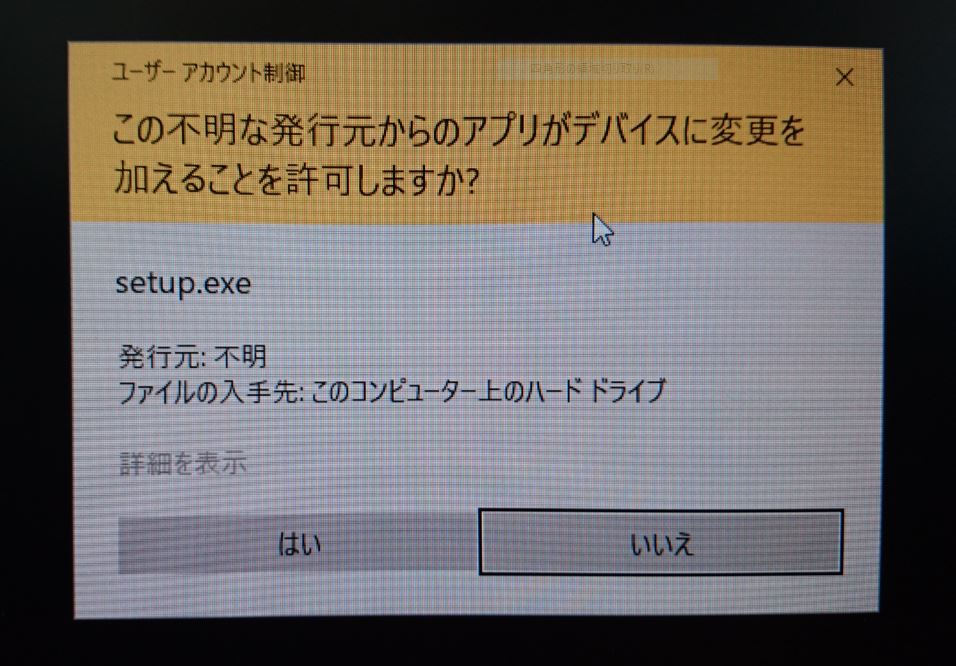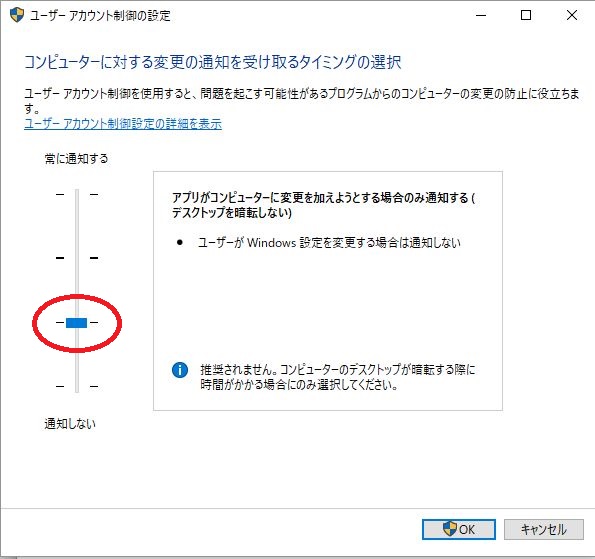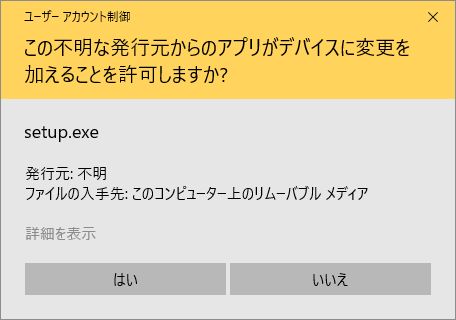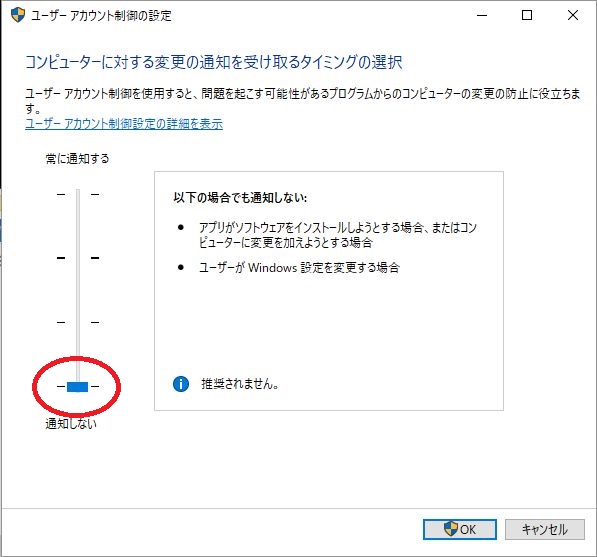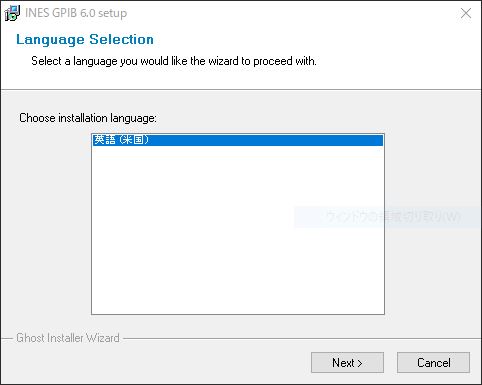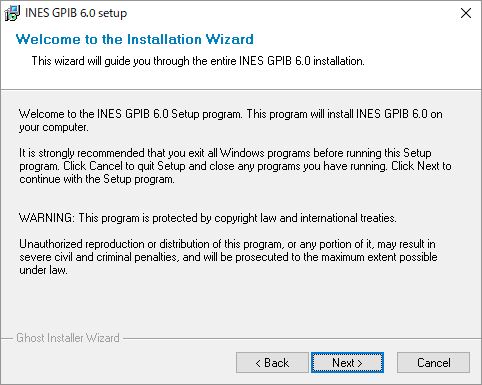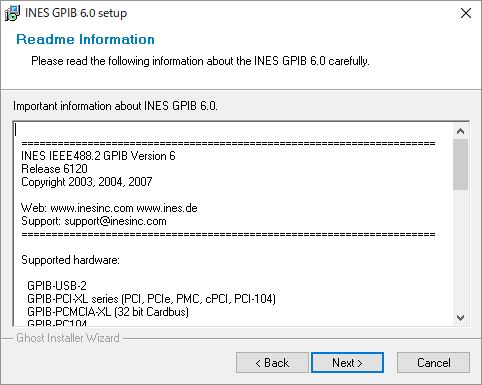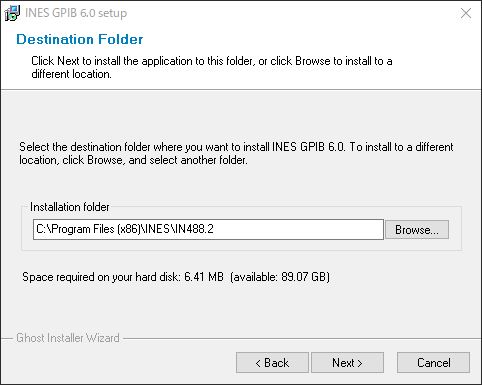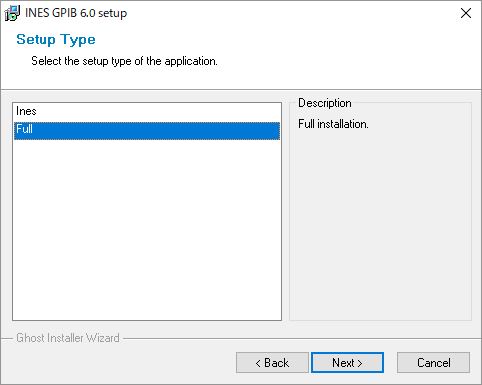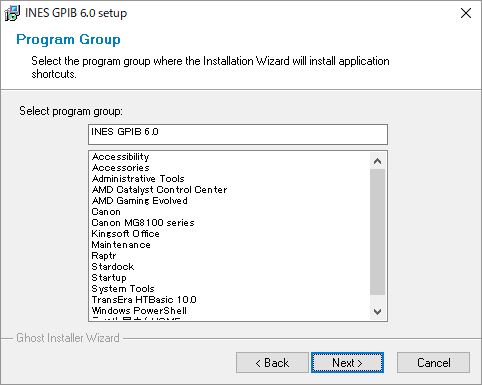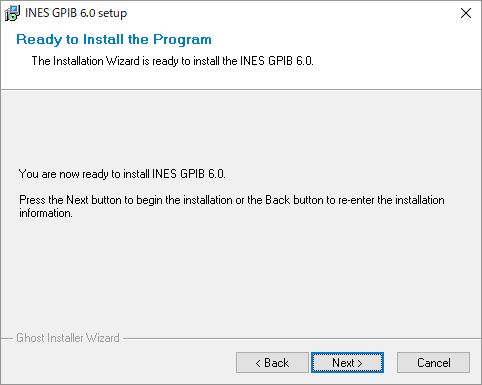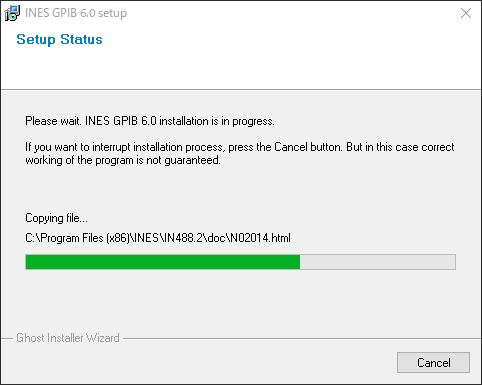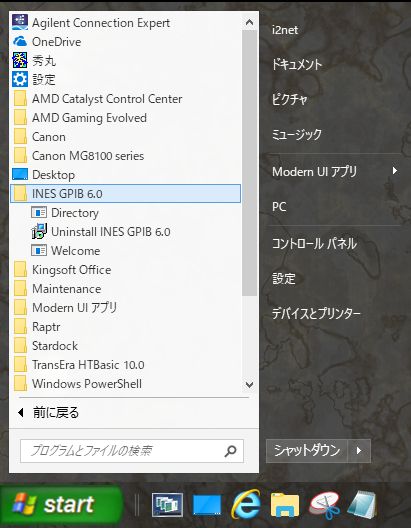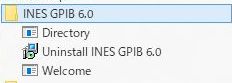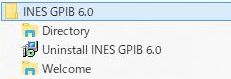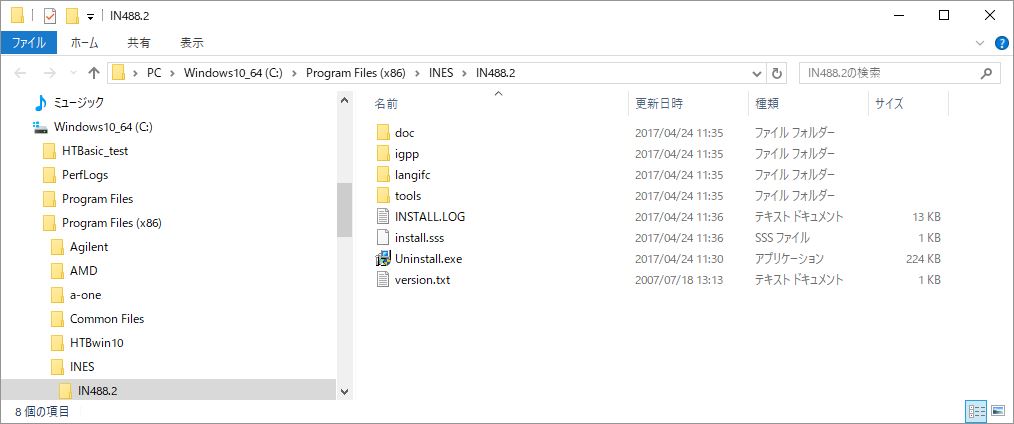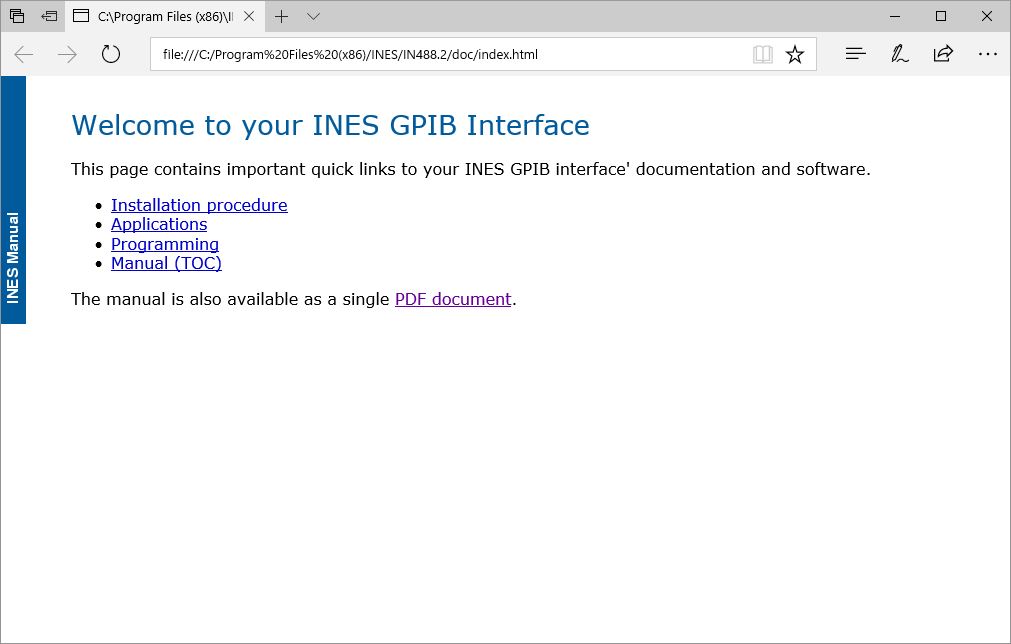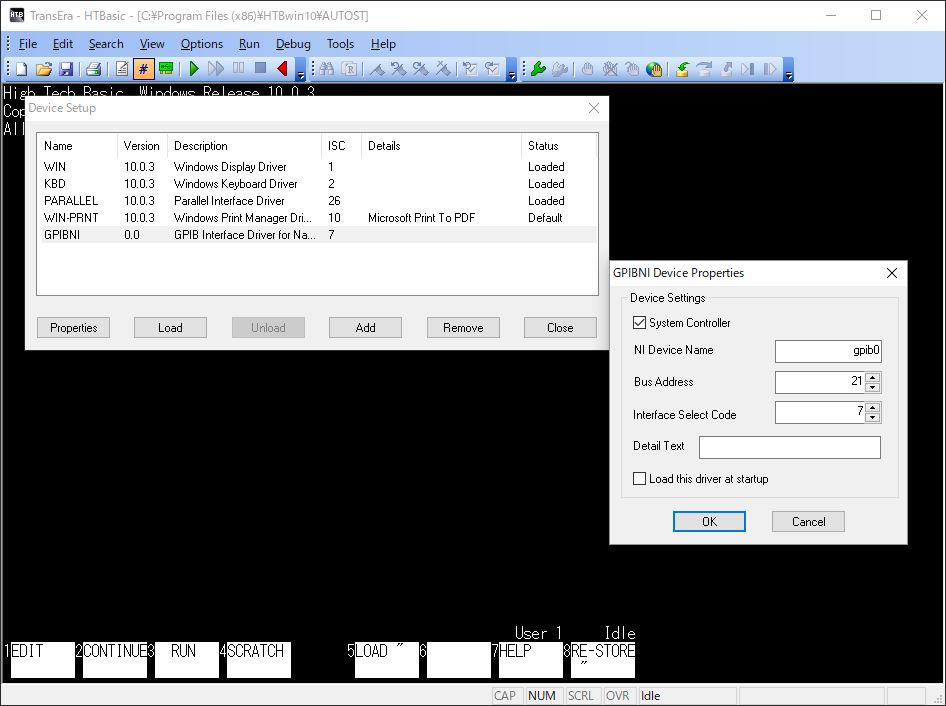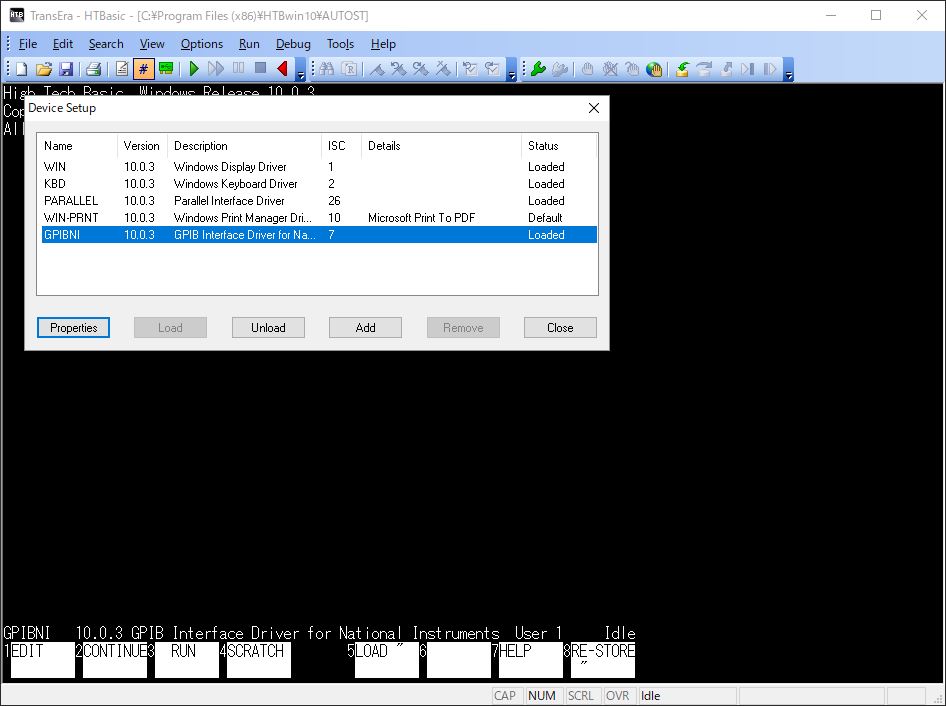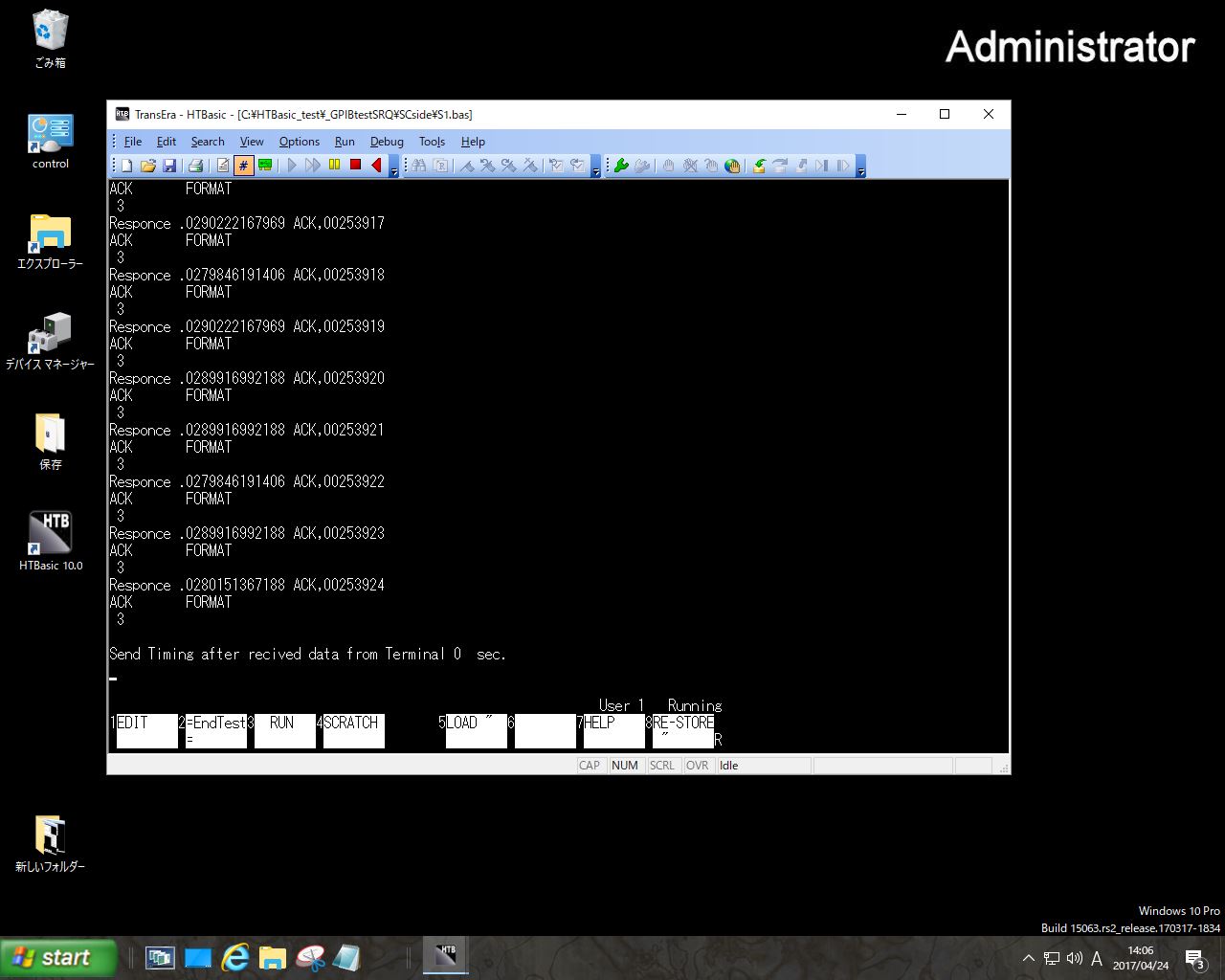|
一定の条件の下でWindows8.1/10 64bit版使で使用できるインストール・ドライバ
ー・ファイルをガイド資料とともに、HTBasic10.0.xでご使用希望のユーザ様に提供いたします。
|
| 概要 |
|
2017.04現在、弊社取扱いの「ines社製GPIBカード/GPIB USBアダプター」は Windows8.1/10 64bit
版での使用はできません。 現在のines社からのサポートドライバーは以下の通りです。 |
| ines-in4882-linux-6120-4025 | ← | Linux版 |
| ines-in4882-winnt-6120-2100 | ← | Windows7/8.1/10 32bit版 |
| ines-in4882-winnt-6123-1013 | ← | Windows7 64bit版 |
|
|
ここで、弊社の一定の条件の下でWindows8.1/10 64bit版使で使用できるインストール・ドライバ
ー・ファイルをこのガイド資料とともに、HTBasic10.0.xでご使用希望のユーザ様に提供いたします。
|
| |
提供形式: |
ZIPファイル形式(フォルダーまたはUSBメモリーに解凍し、ご使用ください。) |
| |
ファイル名: |
InesGPIB64bit対応20170420.zip (注:リリースの変更は終わり8桁) |
| |
収録内容: |
 |
|
|
|
| 対象とする「ines社製GPIBカード/GPIB USBアダプター」 |
| ines GPIB-XL-Series (PCI/PCIe/Cardbus/cPCI/PMC/PCI-104) |
| ines GPIB-USB-2 |
 |
| 登録商標/商標 |
TransEra, HTBasic, TAMS, HP, Agilent, Keysight, NI, ines, Microsoft, Windows等記載されている会社名、
製品名は各社の登録商標または商標です。
|
|
インストール手順
|
注)以降のスナップショット等の表示は特記しない限り、PCはHP8200MT Intel core i7 / OSはWindows10
Pro Build15063.rs2 32bit版を使用、ines GPIB-PCI-XL でのテストとなります。デスクトップは、WindowsXP
等のデスクトップ画面に近いユーザインターフェースになるように、StarDock Start10を使用しています。
|
| 1. インストール・ドライバー・ファイル |
「ines6120-6123」フォルダーにインストール・ドライバー・ファイルは収めてあります。
|

|
| 2. ines GPIB-PCI-XLの設置 |
PCの電源をオフにし、設置の注意に従い、空いているPCIスロットにines GPIB-PCI-XLを取付け、
電源をオンにします。
|
| 3. デスクトップ画面 |
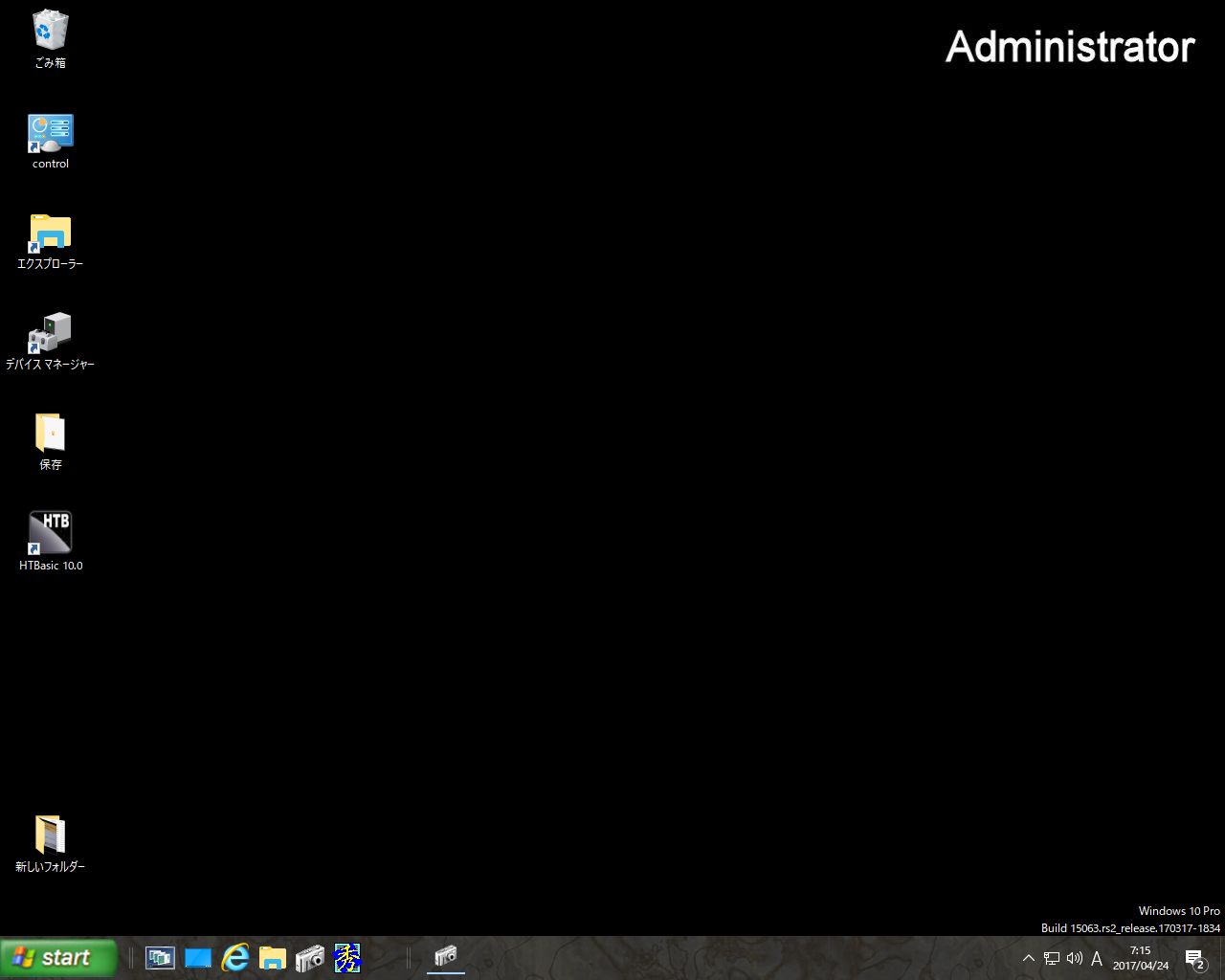
|
| 4. デバイスマネージャーから、ines GPIB-PCI-XLのインストール状況を確認 |
デスクトップに作った「デバイスマネージャー」アイコンから、またはタスクバーのスタートボタンから、
スタート|コントロールパネル|デバイスマネージャーで、「デバイスマネージャー」ウィンドウを開きます。
「ほかのデバイス」に「PCシンプル通信コントローラー」が、表示され、これがines GPIB-PCI-XLです。
|
|
|
| 5. ines GPIB-PCI-XLドライバーのインストール |
| フェーズ1)Windowsの標準インストール |
| 1-① 「PCシンプル通信コントローラー」を左クリックし「ドライバの更新」を実行します。 |
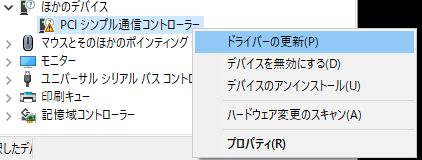
|
| 1-② 「→コンピュータを参照してドライバーソフトウェアを検索(R)」を実行。 |
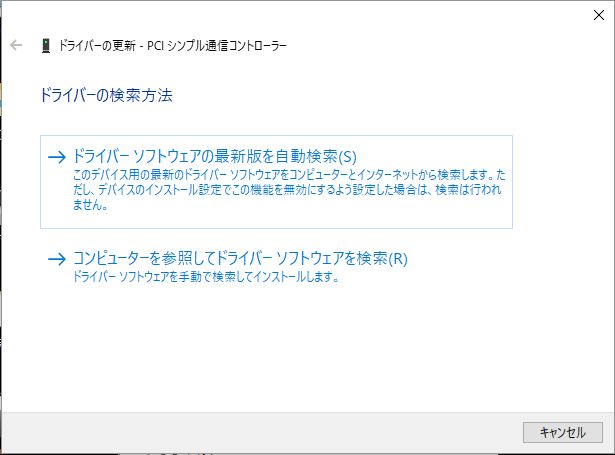
|
1-③ igpiba64.infのドライバーインストール・フォルダー(ここでは「D:\ines6120-6123」)を検索場所に
設定し、<次へ> |
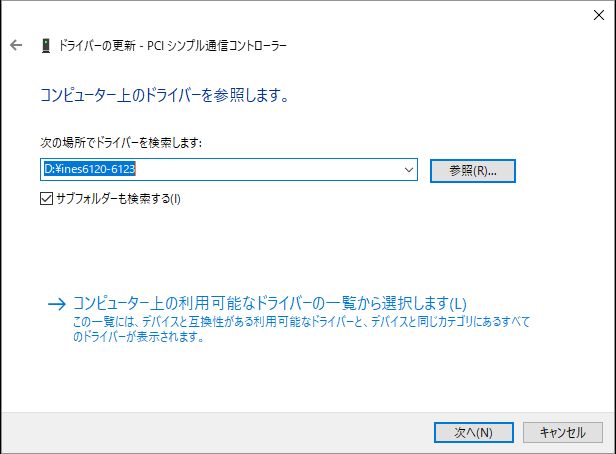
|
1-④ 「指定されたカタログファイルにファイルのハッシュがありません。ファイルが壊れているか、
改ざんされた可能性があります」と表示されて、インストールの実行が停止されます。 |
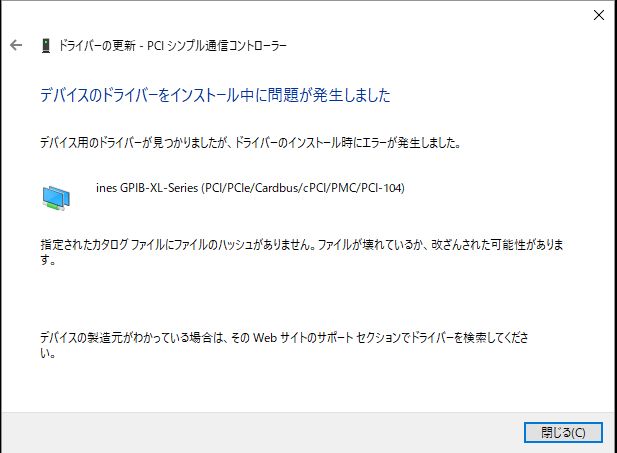 |
実行させるには、【署名の無い】ドライバーをインストールする方法で行います。
|
| フェーズ2)【署名の無い】ドライバーをインストールする準備 |
| |
タスクバーからスタートで、(a)「プログラムとファイルの検索」インプットボックスにshutdown /r /o /t 0
とインプットし実行するか、(b) <Window キイ>+R で「ファイル名を指定して実行」ウインドウを表示し、shutdown /r /o /t 0 とインプットし実行するか、(c) Winsows10メニューからは、電源アイコンの「再起動」を、シフトキーを押したままクリックします。
|
|
|
|
| 2-① 再起動時の設定 |
(a) オプションの選択で、
「トラブルシューティング」を選択 |
(b) 詳細オプションが現れますので、
「スタートセットアップ設定」を選択 |
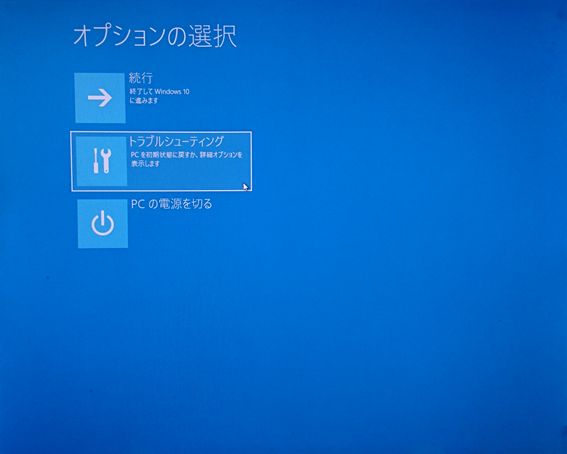 |
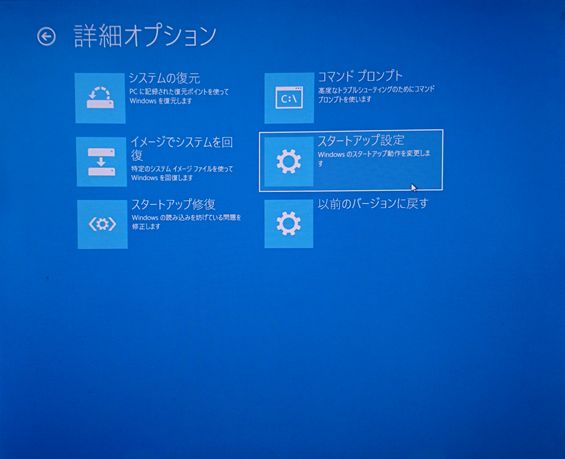 |
| (c) スタートアップ設定が終わり<再起動>をクリックすると、PCは再起動されます。 |
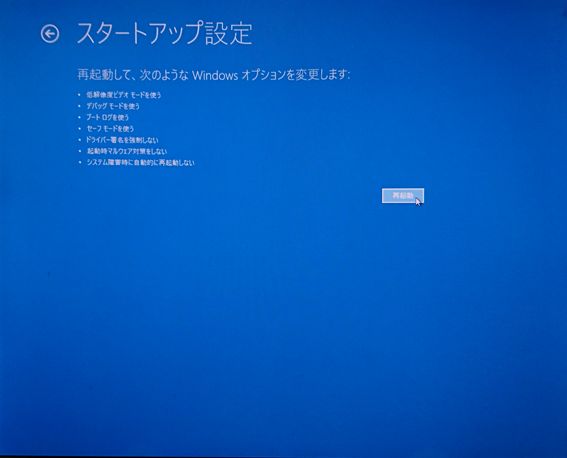 |
|
| 2-② スタートアップ設定 |
| 再起動後、スタートアップ設定が表示されますので、 「 7)ドライバー署名強制を無効にする」の機能を <7> をキーインプットすることで、Windows10はドライバーのインストール時、ドライバー署名のないドライバーのインストールを可能にします。 |
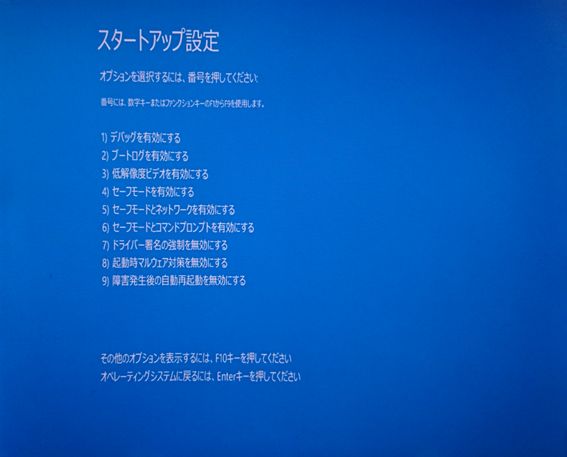 |
|
| フェーズ3)Windows10の「ドライバー署名強制を無効」にした状態でのインストール |
| 3-①「PCシンプル通信コントローラー」を左クリックし「ドライバの更新」を実行します |
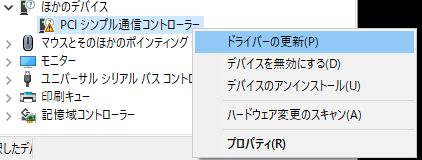 |
| 3-② 「→コンピュータを参照してドライバーソフトウェアを検索(R)」を実行。 |
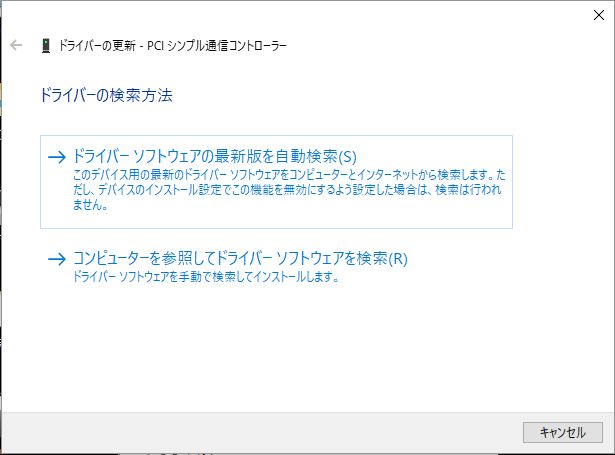
|
3-③ igpiba64.infのドライバーインストール・フォルダー(ここでは「D:\ines6120-6123」)を検索場所に
設定し、<次へ> |
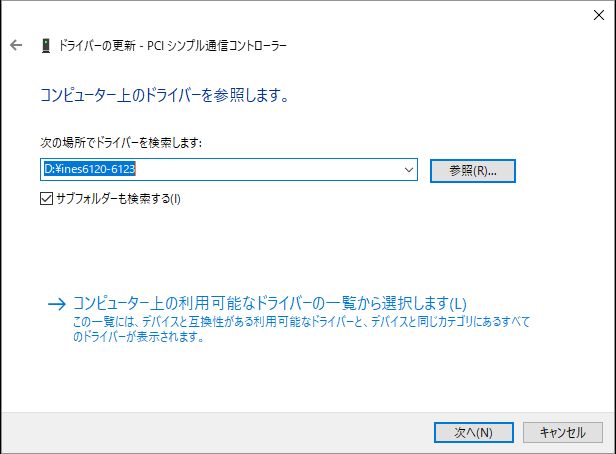
|
3-④ インストールが始まり、Windowsセキュリティのチェックにかかりますが、
→このドライバーソフトウェアをインストールします(I)をクリックし実行します。 |
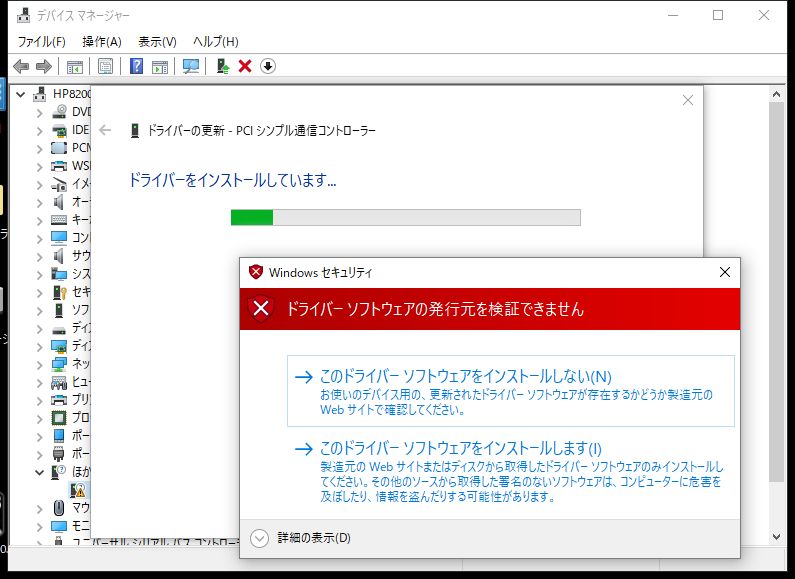
|
正常終了画面が表示されます。 |
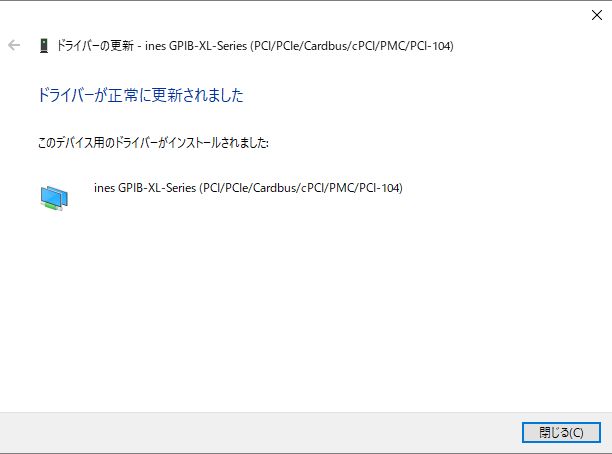
|
正常終了後、デバイスマネージャー上にines GPIB-PCI-XLが、
正常にインストールされたことが表示され、確認できます。 |
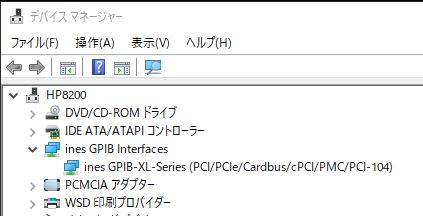
|
| フェーズ4) ines GPIB 6.0 (IEEE488.2)のインストール |
| 4-①「ines6120-6123」フォルダーにある、setup.exeを実行します。 |
 |
| 4-② インストール開始。 |
| |
インストールが始まり、Windowsセキュリティのチェックにかかりますが、「ユーザーアカウント制御の設定」のコンピューターに対する変更の通知を受け取るタイミングの選択」のレベルの設定により、動きが変わります。
|
|
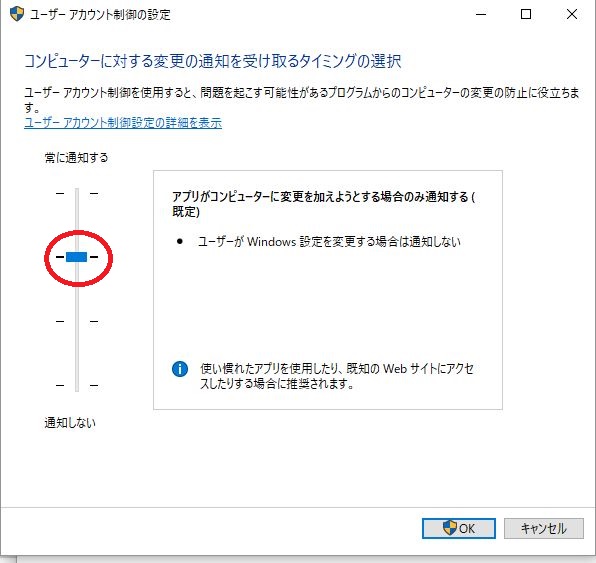 | Windows標準設定では、署名のないプログラムがインストールされようとすると、デスクトップはブラックアウトし、許可を求められます。 |
|---|
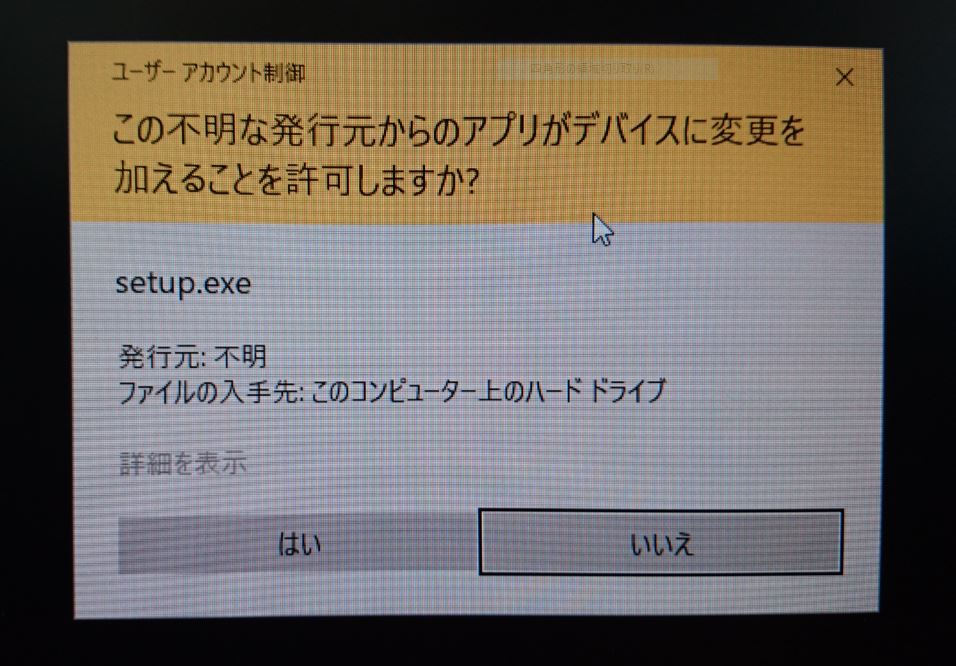 |
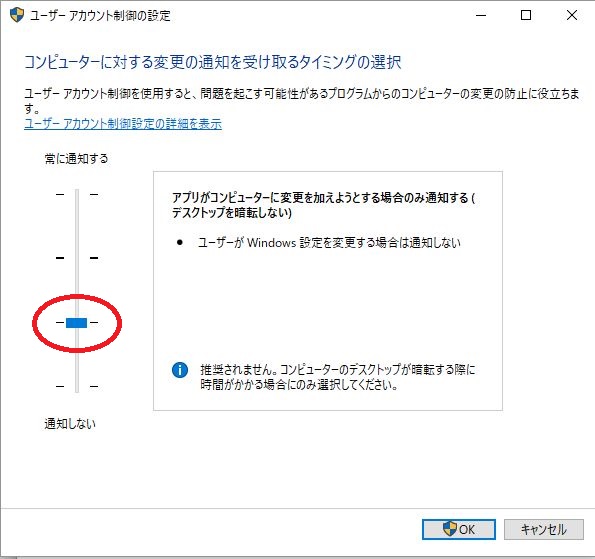 | 通知しない方向へ1レベル移動すると、署名のないプログラムがインストールされようとすると、デスクトップはブラックアウトせず、許可を求められます。 |
|---|
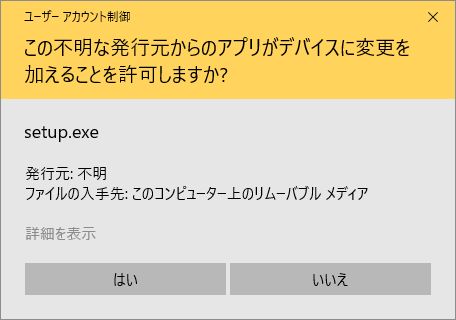 |
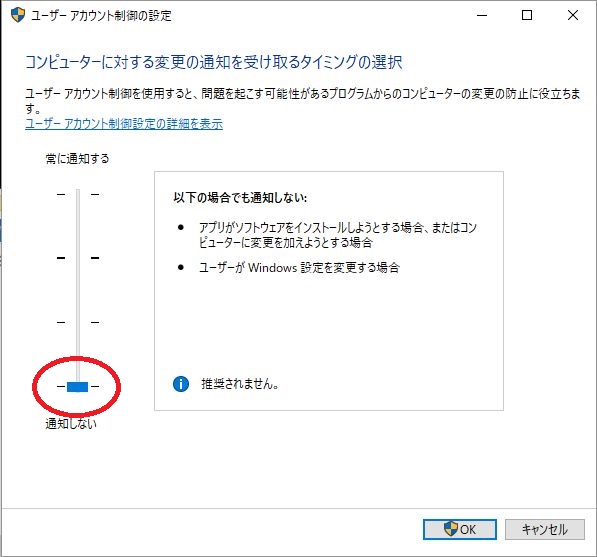 | 通知しないにレベルを設定すると、署名のないプログラムがインストールされようとすると、許可要求はなく、プログラムが実行されます。 |
|---|
| |
|
| (a) 最初にインストールに使用する言語を設定します。 | (b) ines GPIB 6.0 setupインストール・ウィザードのWelcome画面が表示されインストールが開始します。 |
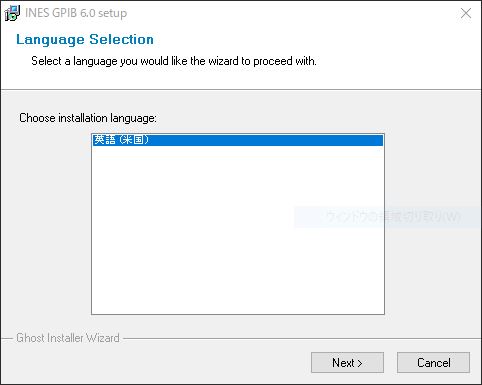 | 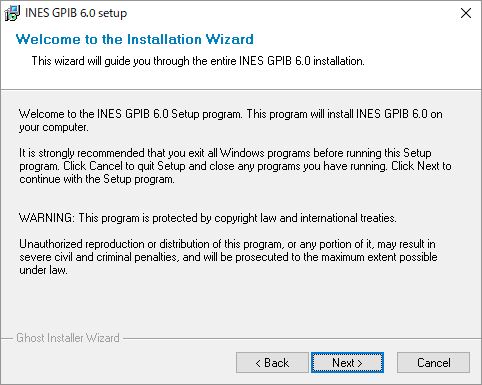 |
| (c) Read me information | (d) インストール先は、C:\Program files (86)というWindows32bitアプリケーション標準インストール先となります。 |
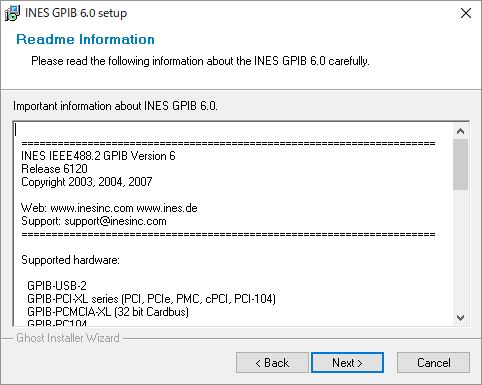 | 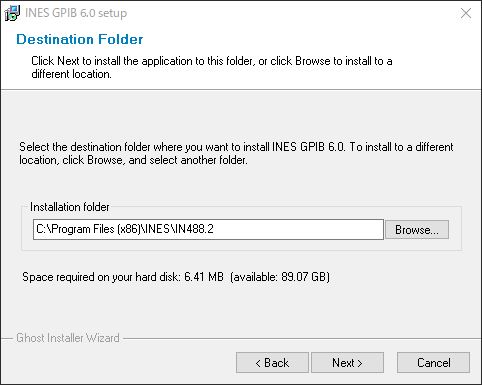 |
| (e) すべて(Full)を選択します。 | (f) プログラムと機能に表示するプログラムグループ名を設定します。 |
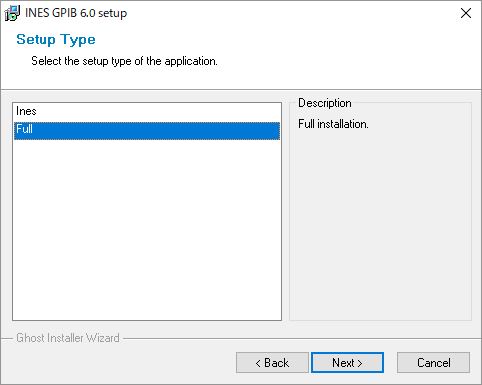 | 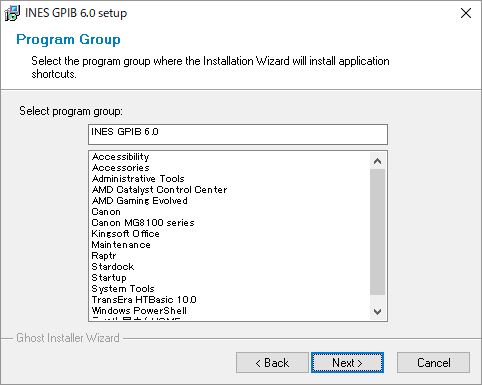 |
| (g) インストールの準備ができ、インストールを開始します。 | (h) 必要なモジュールがWindowsにコピーされます。 |
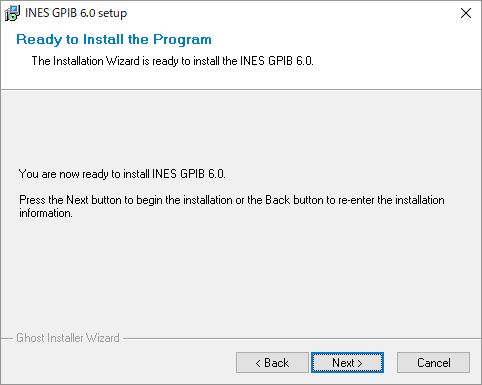 | 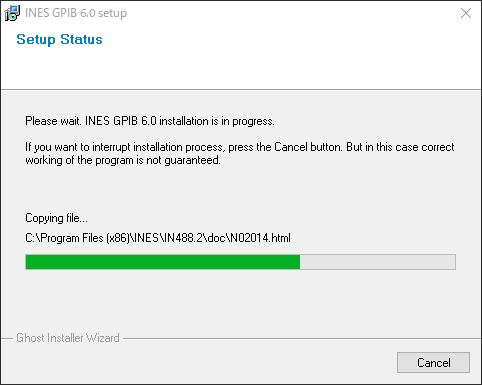 |
| (i) インストールが終了します。 | |
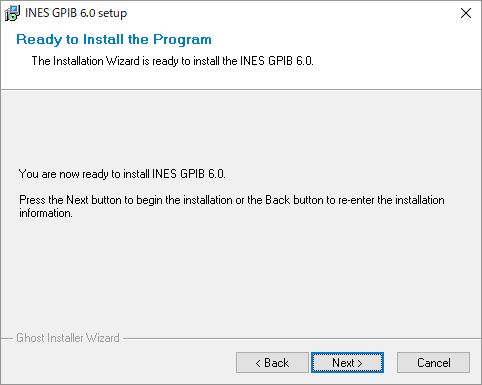 | |
|
| フェーズ5) ines GPIB 6.0 (IEEE488.2)のインストール後の修正処理 |
| 注)HTBasic10.0.x以降でのご使用のみの場合、あえて修正作業を行う必要はありません。 |
| 5-① INES GPIB 6.0」フォルダーにある、ショートカットをの登録を修正 |
| スタート・メニュー上に表示される「INES GPIB 6.0」フォルダーにある、ショートカットをの登録を修正しリンクを確認します。 |
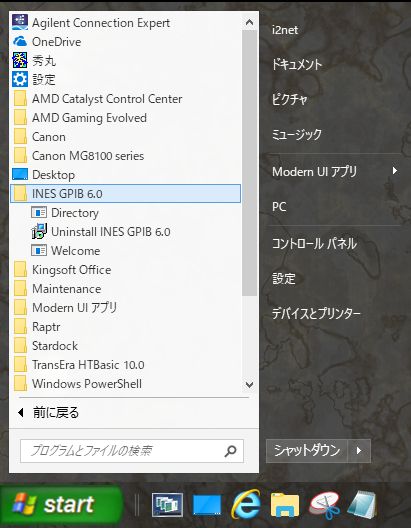 |  |
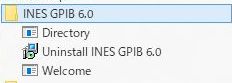 | 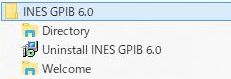 |
| 修正前 | 修正後 |
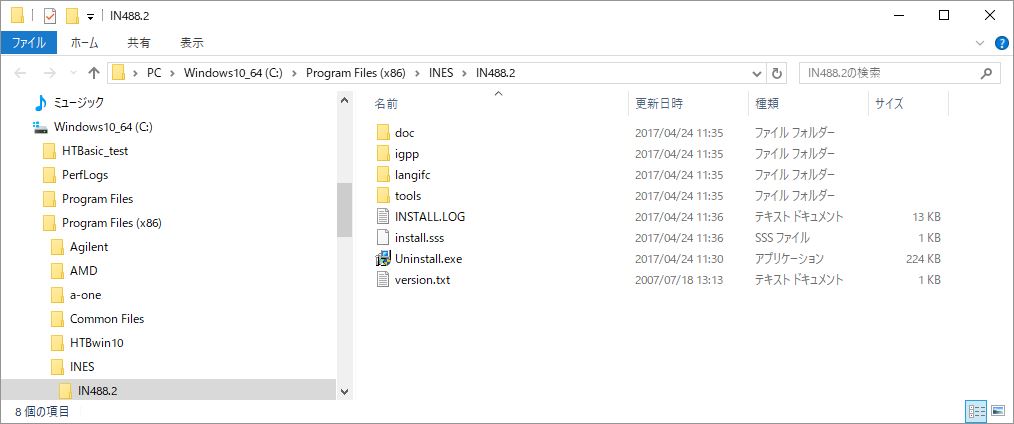 |
| Directoryのリンクを実行 |
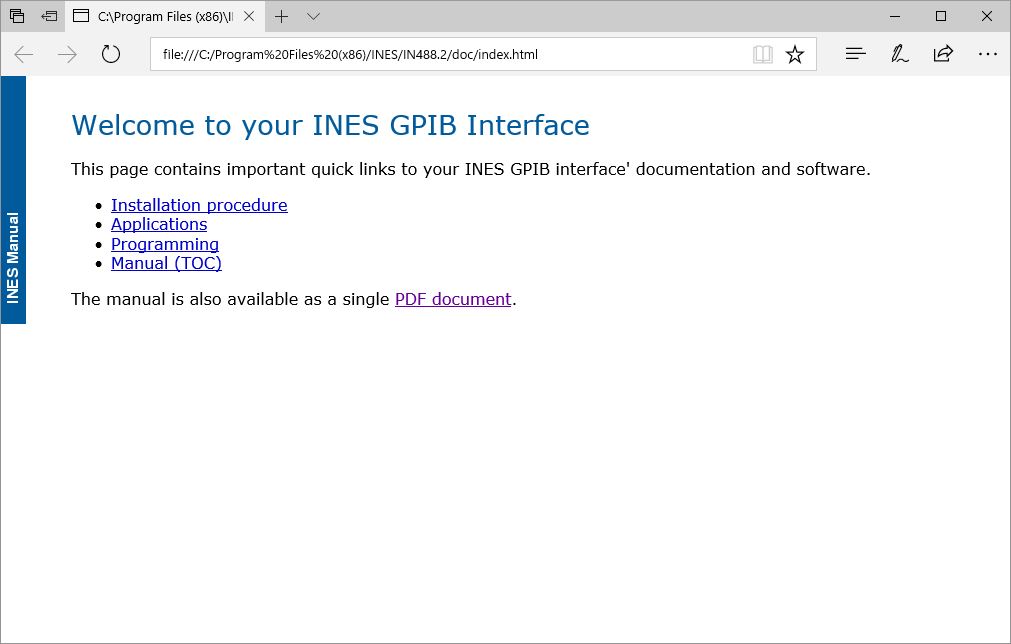 |
| Welcomeのリンクを実行 |
|
| 5-② ショートカットの登録をプロパティを使って修正します。 |
注)この修正は、旧インストーラを流用しているためWIndows10 64bit版でexplorer.exeの収納場所が
C:\Windowsに変更となったために対応 |
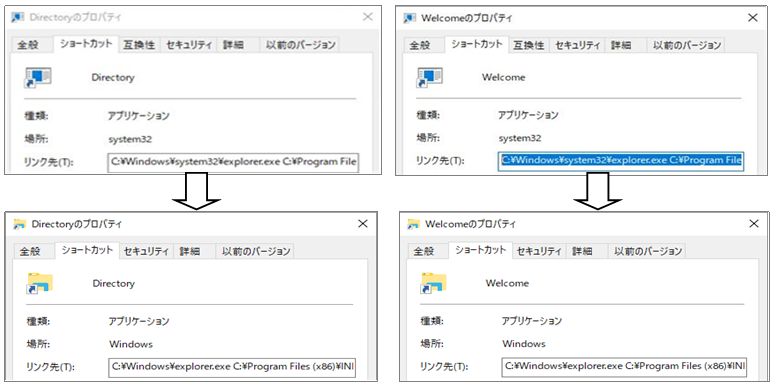 |
|
HTBasic 10.0.3 での使用確認
|
| 1. GPIBNI.dw6ドライバーの組み込み確認 |
| HTBasic 10.0.3を起動、GPIBNI.dw6ドライバを使用できるようにする。 |
| |
デスクトップ上のアイコンまたは、スタート|すべてのプログラム|TransEra HTBasic10.0のHTBasic 10.0から、HTBasic 10.0.3を起動し、メニューバーから、Tools|DeviceSetupで<Add>。 GPIBNIを選択後<Add>。 Device Setupウィンドウに戻り、を選択後でGPIBNIのパラメータを設定し<OK>。 |
| |
 |
| | 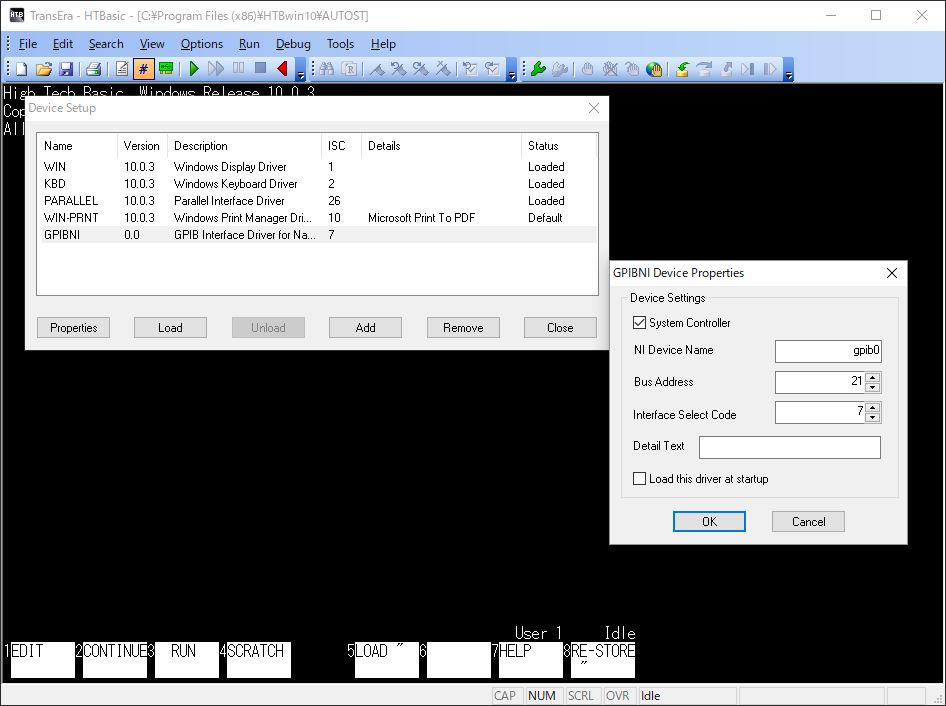 |
| | でドライバーをロードします。正常に終了すると、ロードされたメッセージが出、GPIBNIデバイスは使用可能になります(ここではines GPIB-PCI-XL)。 |
| | 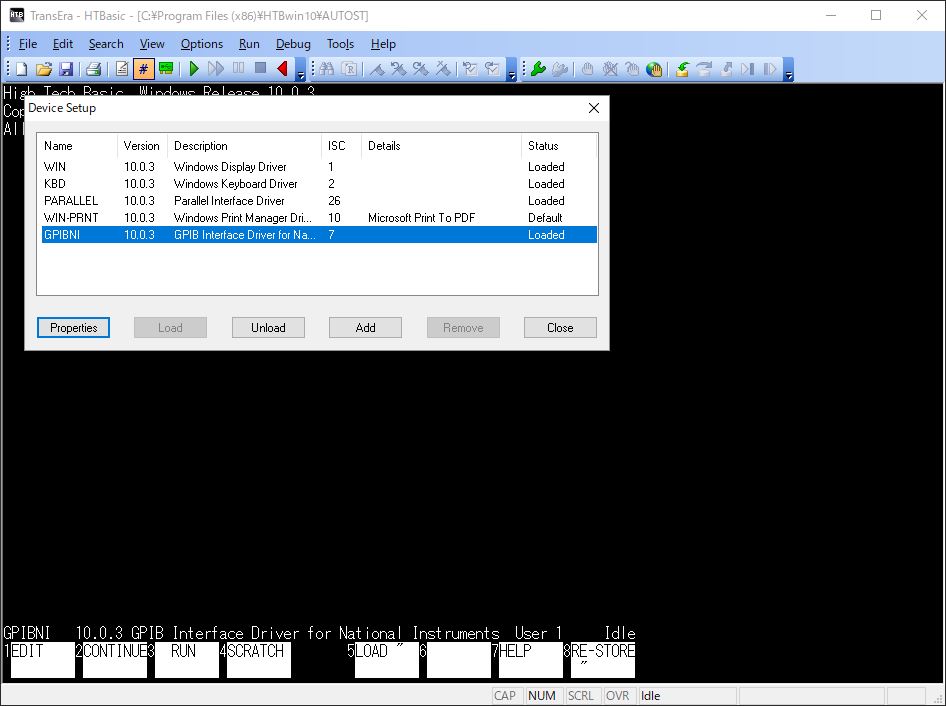 |
|
| 2. GPIB機器に接続し、データのやり取りを行い正常動作の確認。 |
|
|
| テスト内容: |
| |
(1) データの送受信 |
テスト済み |
| |
(2) SRQ割り込みのテスト |
テスト済み |
| |
(3) タイムアウト時間 |
テスト済み【制限10秒】 |
|