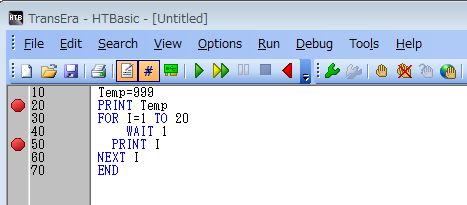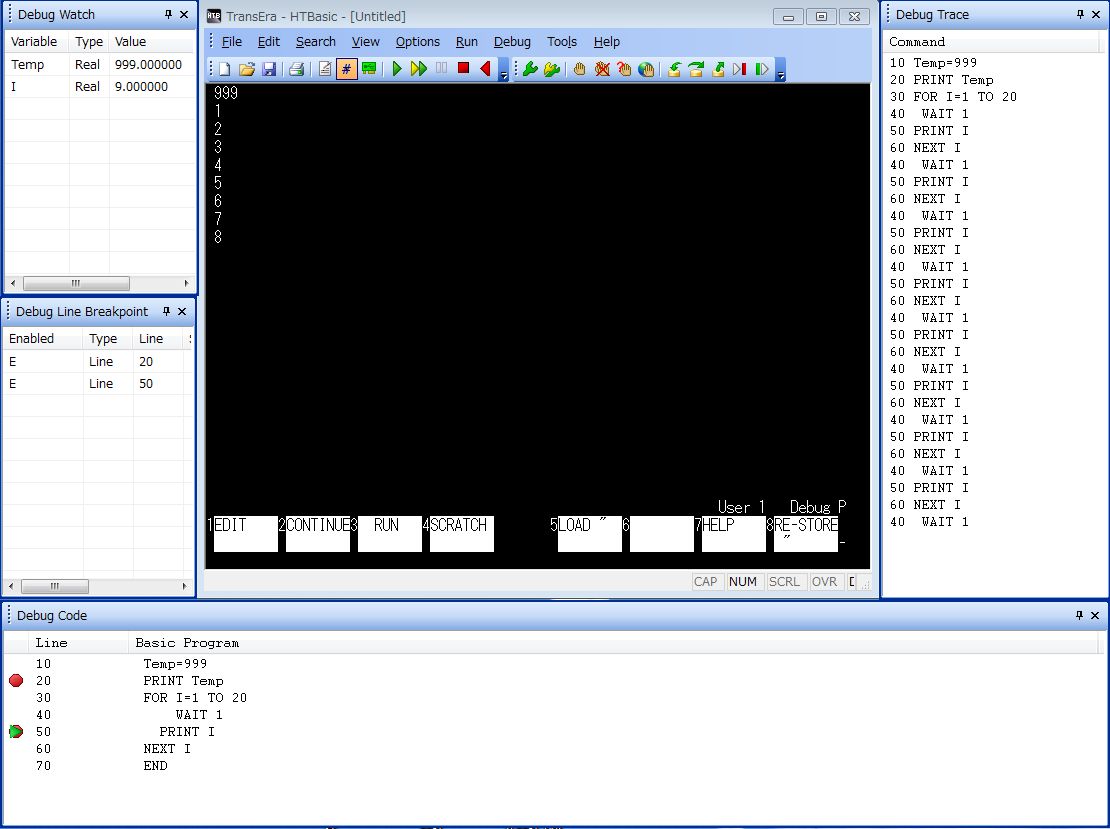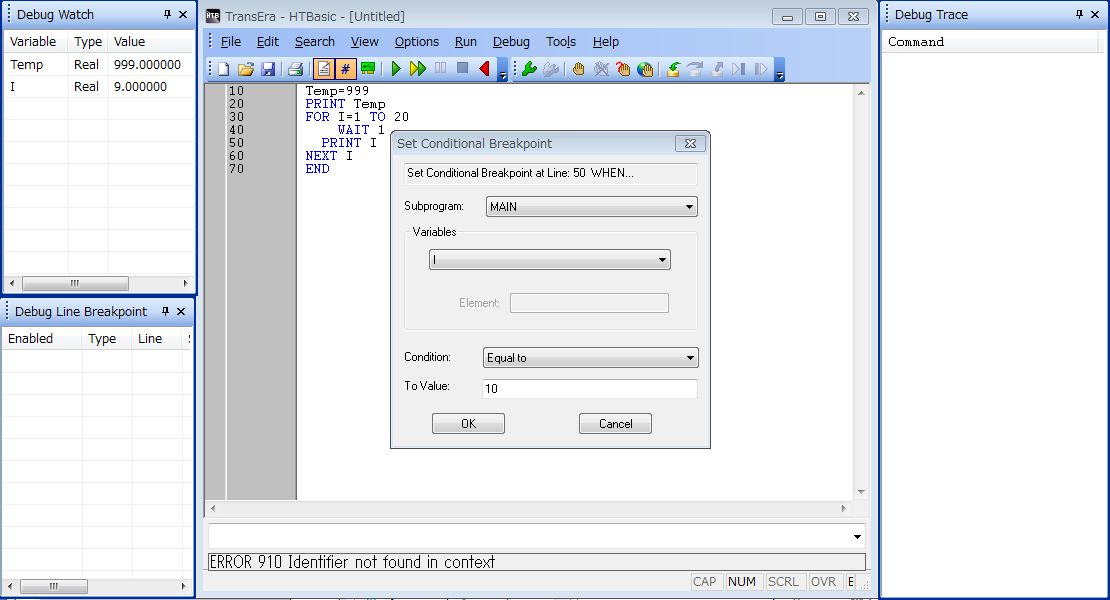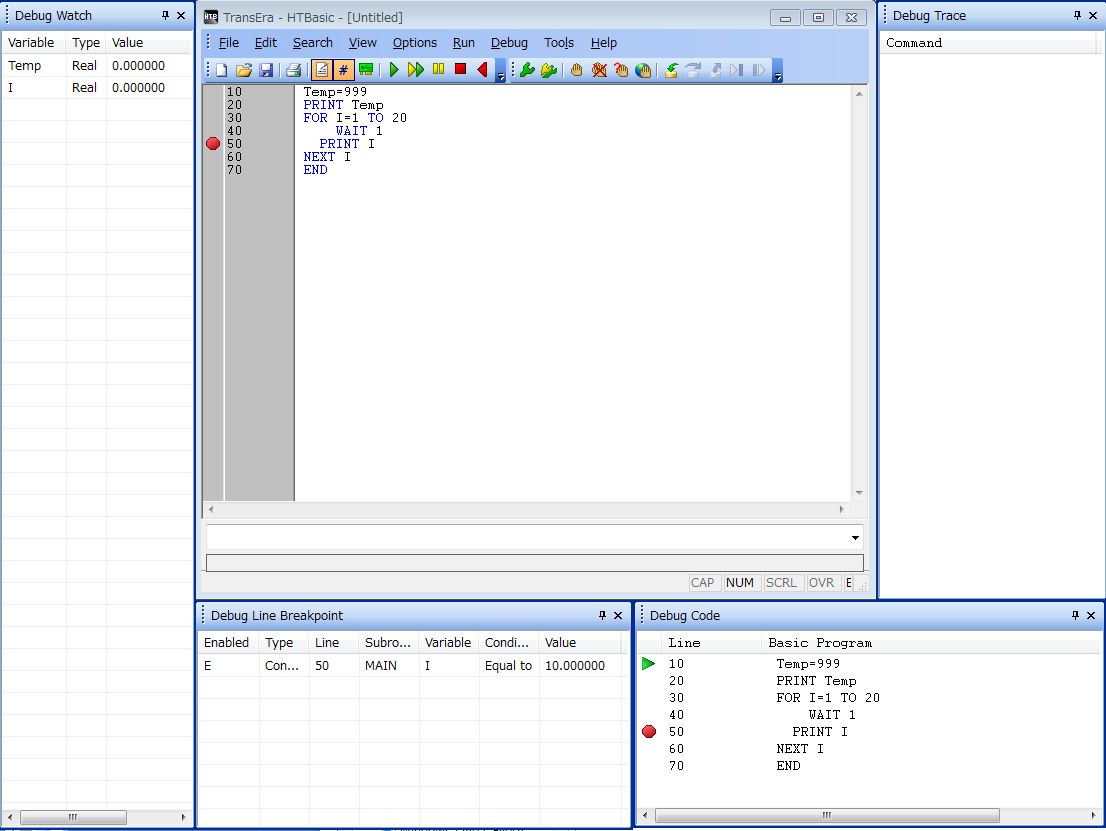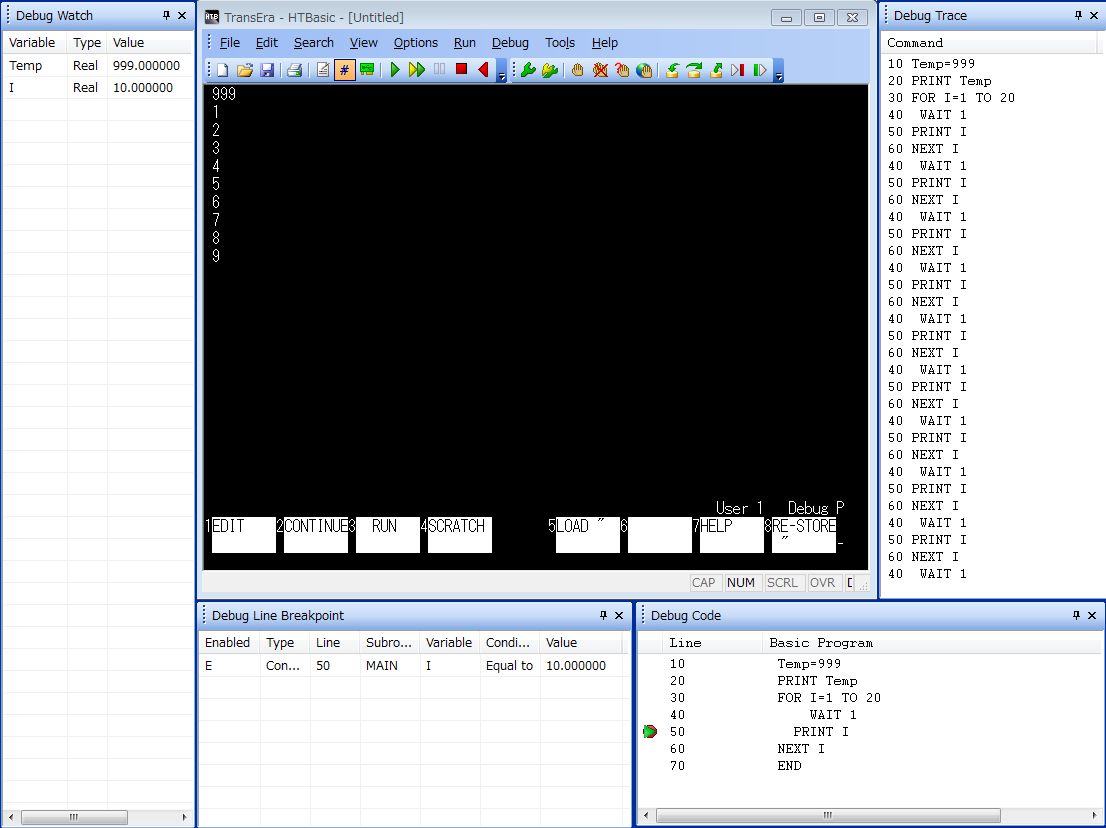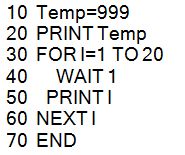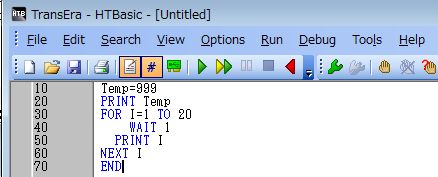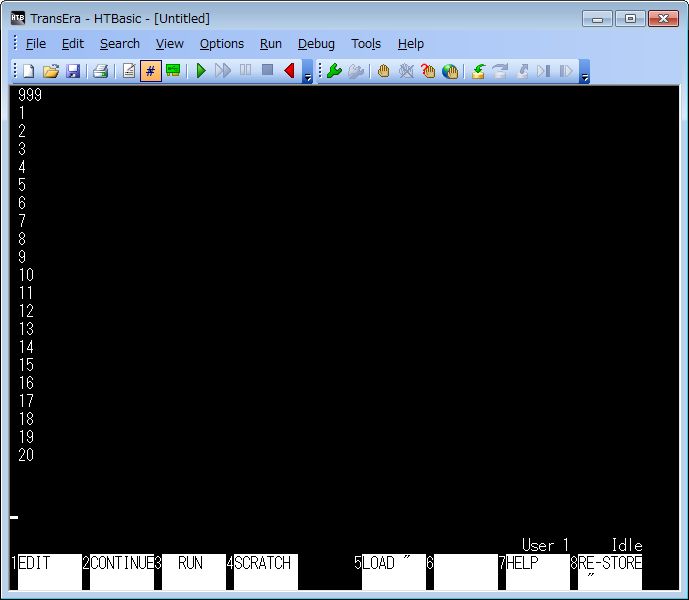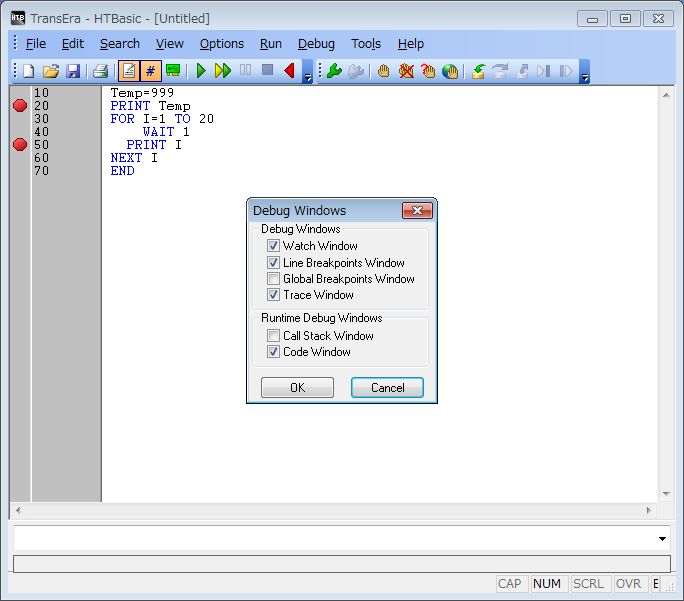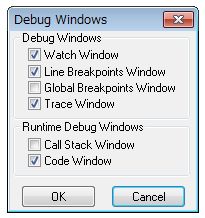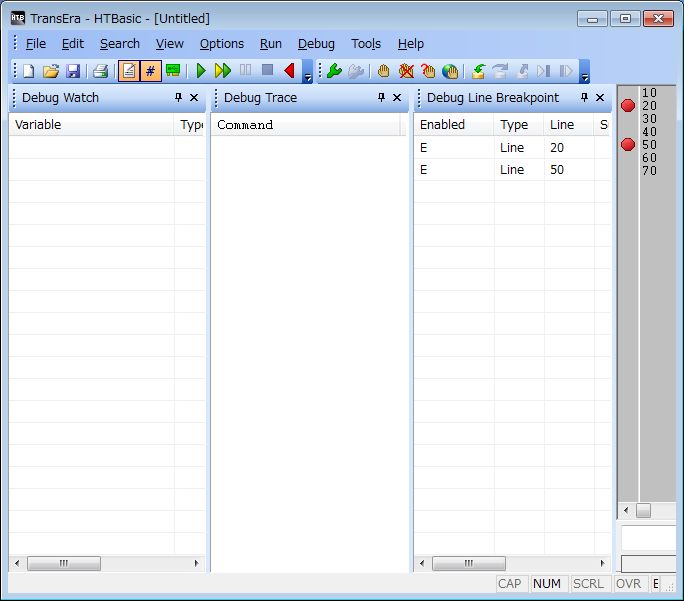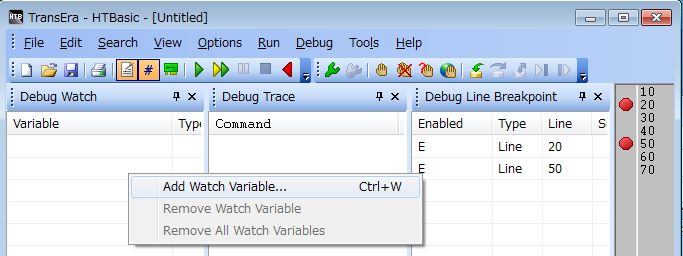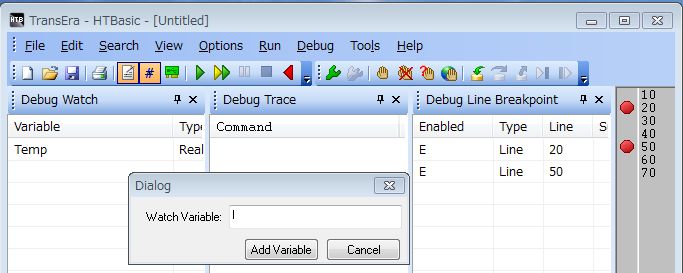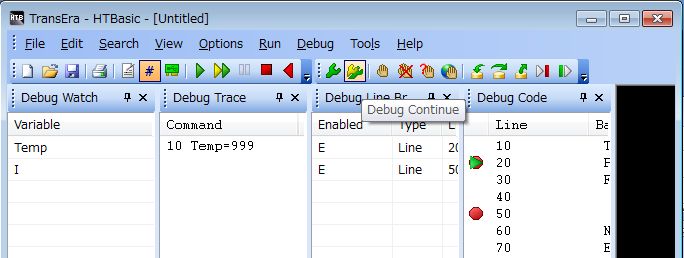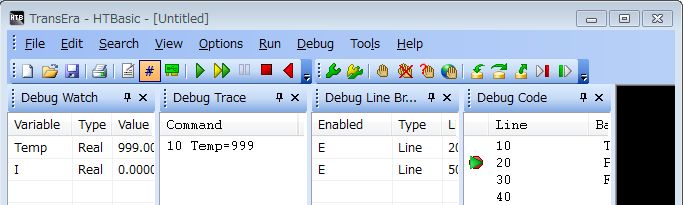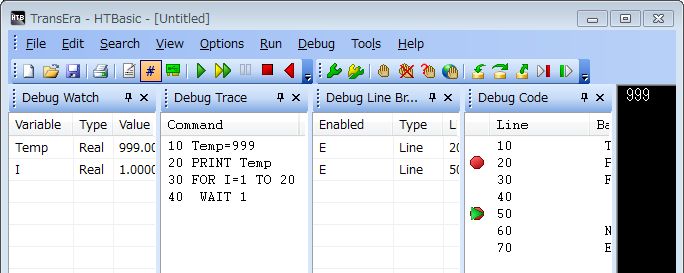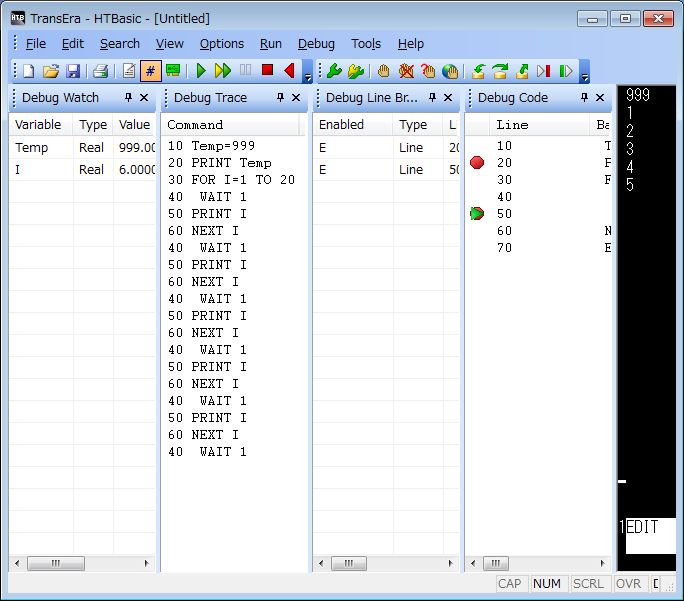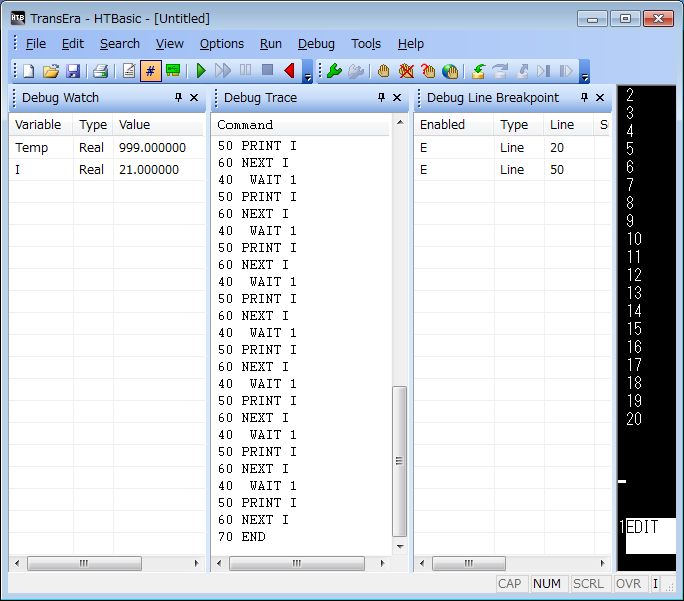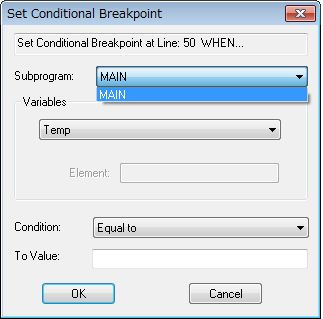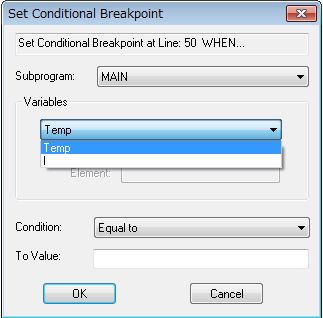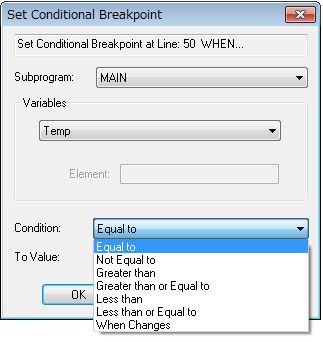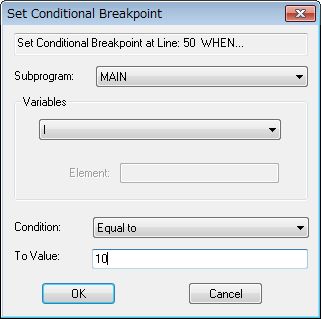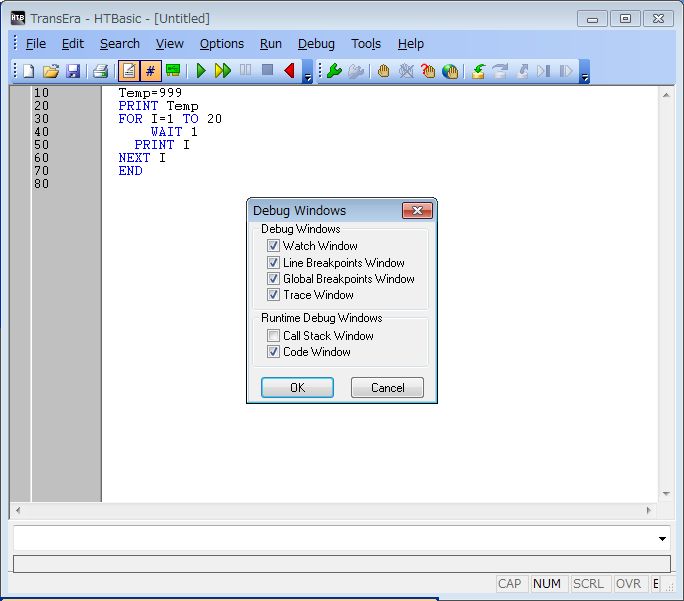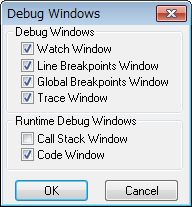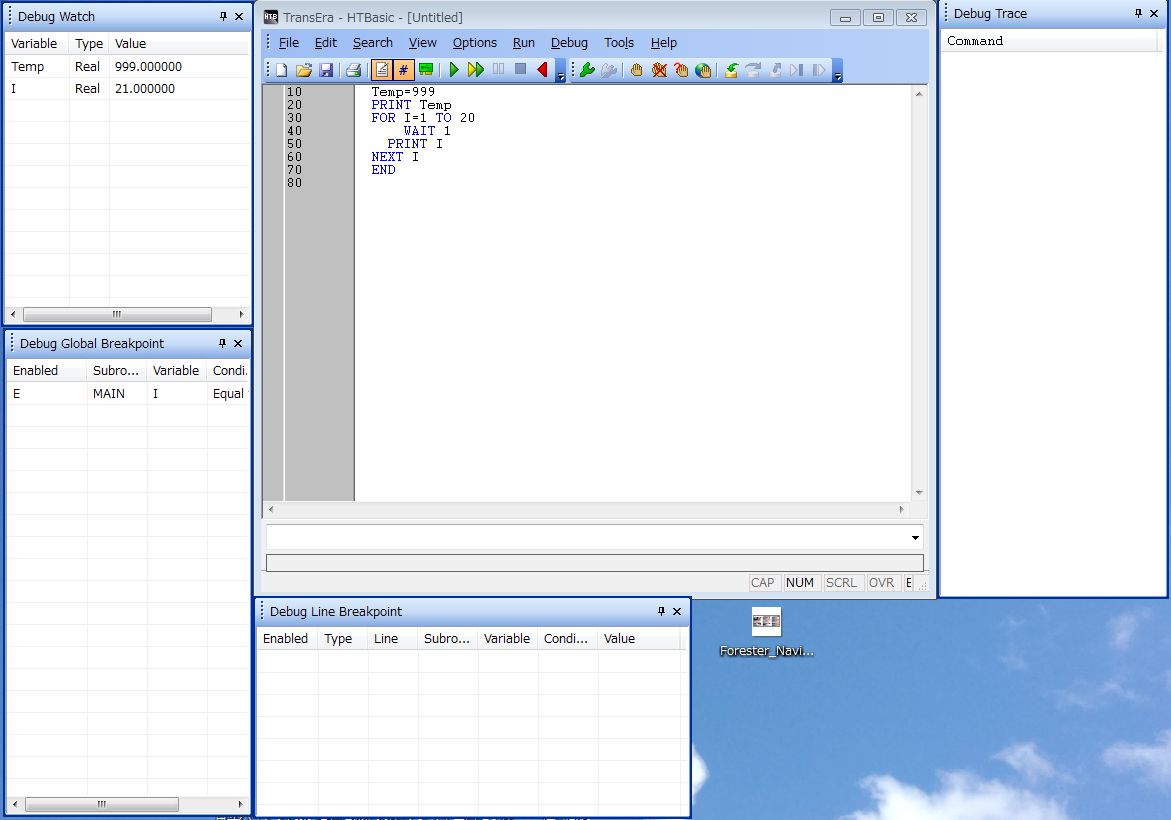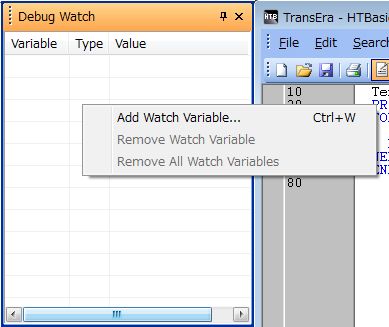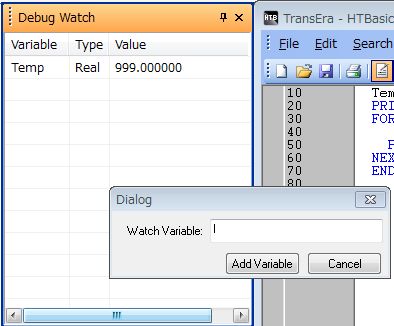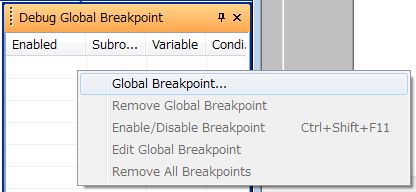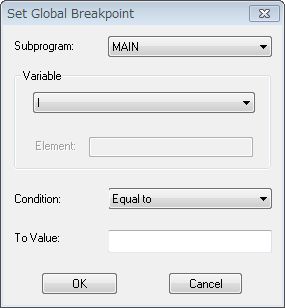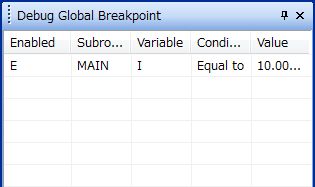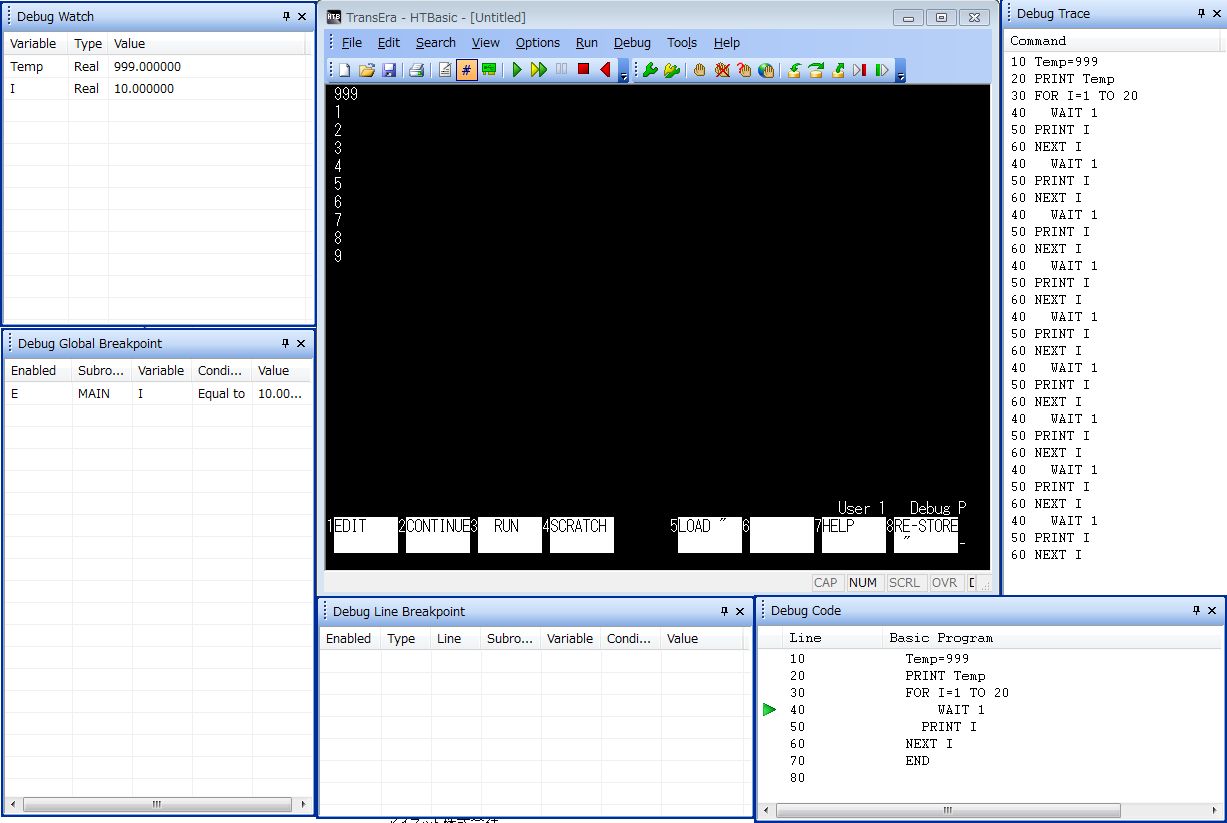| �u���[�N�E�|�C���g�iBreakpoints�j |
�f�o�b�K�[�Ńv���O�����𑖂点�Ă���ԁA�̊m�F���ꂽ���܂��̓u���[�N�|�C���g�ɓ��B�����Ƃ��Ƀv���O�������~�����邱�Ƃ��o���܂��B
�u���[�N�|�C���g�ɂ͂R�̃^�C�v������܂��B
���́A���C���E�u���[�N�|�C���g�Ńv���O�����̍s��P�ʂɁA�s�ɃZ�b�g����܂��B�v���O�����̓��C���E�u���[�N�|�C���g���Z�b�g���ꂽ�s�ɒB����ƒ�~���܂��B
���́A�R���f�B�V���i���E�u���[�N�|�C���g�Ńv���O�����̍s��P�ʂɁA�s�ɃZ�b�g���܂��B�v���O�����̓u���[�N�|�C���g���Z�b�g���ꂽ�s�ɓ��B�������A�ϐ������f��ɉ�����ꍇ��~���܂��B
��O�́A�O���[�o���E�u���[�N�|�C���g�ŕ����ʂ�O���[�o���ŁA�����͑S�̂̃v���O�����ɂ��Ă͂܂�܂��B�v���O�����͂����ϐ������f��ɍ������ꍇ�A�ǂ̂悤�ȓ���̃v���O�����s�ɂł����낤�Ƃ��A���s���~���܂��B
�ЂƂ��сA�u���[�N�|�C���g�ɉ�ƃv���O�����͈ꎞ��~����A�v���O��������т��̕ϐ��̒l�̂��ڍׂȕ��͂��\�ɂ��܂��B
|
���̕��@�̓f�o�b�K�[�Ńv���O���������s�����܂��B
|
|
| �����ł̃T���v���E�v���O�����̑����ʂ��āA | |
| �P�D | �v���O�����̎��s���ɁA�ꎞ��~(Pause)�ӏ���ݒ�ł���悤�ɂȂ�܂� |
| �Q�D | �ϐ�/�p�����[�^�[�̕ω������邱�Ƃ��o����悤�ɂȂ�܂� |
| | �|���C���E�u���[�N�|�C���g�iLine Breakpoints)�@�F�s�̖��� |
| | �|�R���f�B�V���i���E�u���[�N�|�C���g�iConditional Breakpoints)�F������������s |
| | �|�O���[�o���E�u���[�N�|�C���g�iGlobal Breakpoints)�@ �F���������������ꂩ�̍s |
|
|
| |
|
���C���E�u���[�N�|�C���g |
| �f�o�b�O�E�c�[���o�[�̕\�� |
| ���j���[�E�o�[����AView�bDebub Toolbar�@��I�����A�ƃc�[���E�o�[�Ƀf�o�b�O�E�c�[���o�[�������܂� |

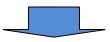
 |
|
|
�V���ȃv���O�����Ƃ��č쐬�����s |
|
(1)�@�v���O�������C���v�b�g���܂��B
|
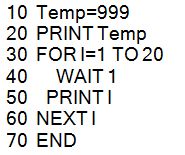 |
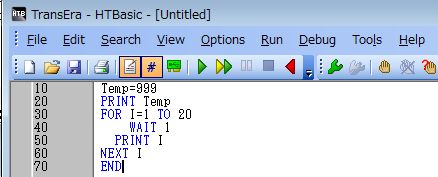 |
(2)�@�C���v�b�g�I����A�v���O������ۑ��ł��܂��B
�@�@�@�@���@ 1) ���j���[�o�[����AFile�bSave as...�iHTBasic .bas �`���j
�@�@�@�@�@�@�@�@�@�܂��� File�bStore as...�iHTBasic .prg �`���j
�@�@�@�@���@ 2) �R���g���[���E�c�[���o�[����A�uSave�v����HTBasic .bas �`���i�f�t�H���g�j |
(3)�@�v���O���������s���܂��B
�@�@�@�@���@ 1) ���j���[�o�[����ARun�bRun�@��I��
�@�@�@�@���@ 2) �R���g���[���E�c�[���o�[����A�uRun�v���N���b�N
�@�@�@�@���@ 3) �v���O�����E���[�h�̉�ʂ���́A�t�@���N�V�����L�[�R�i<F3>�j
|
|
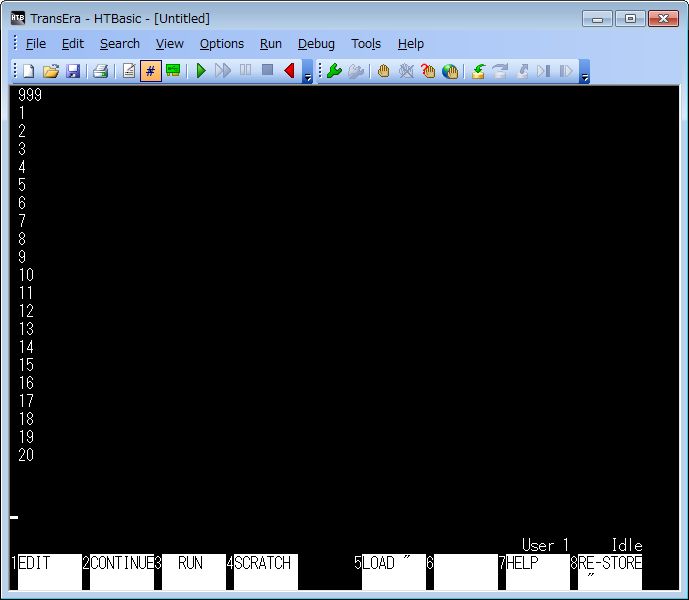 |
���̃e�X�g�v���O�����́A�����̃��[�v���ƊO�ł̃u���[�N�|�C���g�̐ݒ�Ɗm�F���o����悤�ɂȂ��Ă��܂��B(���}�́A�X���[������I����̏�Ԃł��j
10 Temp=999�@�@ <----Temp�̒l��999�ɂ��܂�
20 PRINT Temp�@<----Temp�̒l���v�����g���܂�
30 FOR I=1 TO 20�@<--�ϐ� I ���g��20�[�v
40 WAIT 1 �@�@�@<-�\���Ԋu���i�P�b�j
50 PRINT I <-�ϐ� I �̌��݂̒l���v�����g���܂�
60 NEXT I�@�@<--�ϐ� I �̒l�����A�ŏI�l��
�@�@�@�@�@�@�@�@�����ƁA���[�v����o�܂�
70 END �@�@�@<--�v���O�����͏I�����܂�
|
|
|
���C���E�u���[�N�|�C���g�̑}�� |
���C���E�u���[�N�|�C���g��}������ɂ́AHTBasic�G�f�B�^�[��őΏۂƂ���s�ɃJ�[�\���������Ă����A���j���[�E�o�[��Debug�bTogle Breakpoint��I���܂���Debug Tool�o�[��Togle Breakpoint�{�^�����N���b�N���邩�A�܂���Edit Window, Program Window�܂��́ACode Window��ŁA�ΏۂƂ���s�Ń}�E�X�̉E�N���b�N�ABreakpoint�Ɉړ���Togle Breakpoint��I�����鎖�ŏo���܂��B
���j�V���[�g�J�b�g�L�[�̗��p�́A�J�[�\����Ώۍs�Ɉړ��A<ctrl><F11>�ōs���܂��B
�u���[�N�|�C���g���Z�b�g�����ƁA�ԊۈA�v���O�����E�R�[�h�s�̍����̗��O�Ɍ���܂��B
|
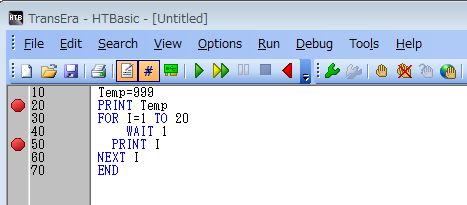
��j�����ł́A�s�ԍ�20��50�ɁA���C���E�u���[�N�|�C���g��ݒ�
|
|
�v���O�����̃��C���E�u���[�N�|�C���g����m�F(HTBasic Debagger�̋N��) |
|
���C���E�u���[�N�|�C���g�̋@�\���g�p����ɂ́A�f�o�b�K�[���N�����܂��B�@���j���[�E�o�[��Debug�bRun Debugger��I���܂���Debug Tool�o�[��Debug Run�{�^�����N���b�N���邩�A�܂���Edit Window�ʼnE�N���b�N��Run Debugger��I�����鎖�ŁA�v���O�������f�o�b�O���[�h�Ŏ��s����܂��B |
| �P�DDebug Run �ł̎��s�O�ɁD�D�D �f�o�b�O�E�E�B���h�E���g�p�\�ɂ��� |
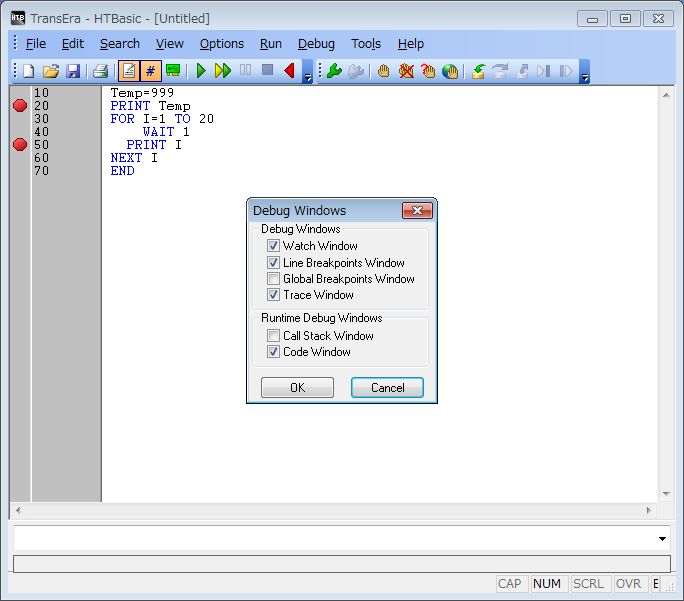 |
�f�o�b�O�E�E�B���h�E
Watch Window
Line Breakpoint Wondow
Trace Window
| �����^�C���E�E�B���h�E
Code Window
| 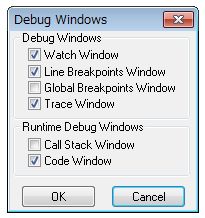
|
|
|
| �Q�D�Ď�����ϐ���ݒ� |
| ���߂ă��j���[�o�[����View�bDebug windows ...�@�ŁA�f�o�b�O�E�E�B���h�E��\������ƁA�f�o�b�O�E�E�B���h�E��HTBasic���[�N�E�E�B���h�E�Ƀh�b�L���O����Ă��܂��B�@�e�f�o�b�O�E�E�B���h�E��PC�̃f�X�N�g�b�v��ɐ藣�����Ƃ��o���܂��B�藣������A�T�C�Y�̒���/�\���ʒu�̈ړ����o���܂�
�B |
���jCode Window�́A�v���O���������s����ƕ\������܂��B
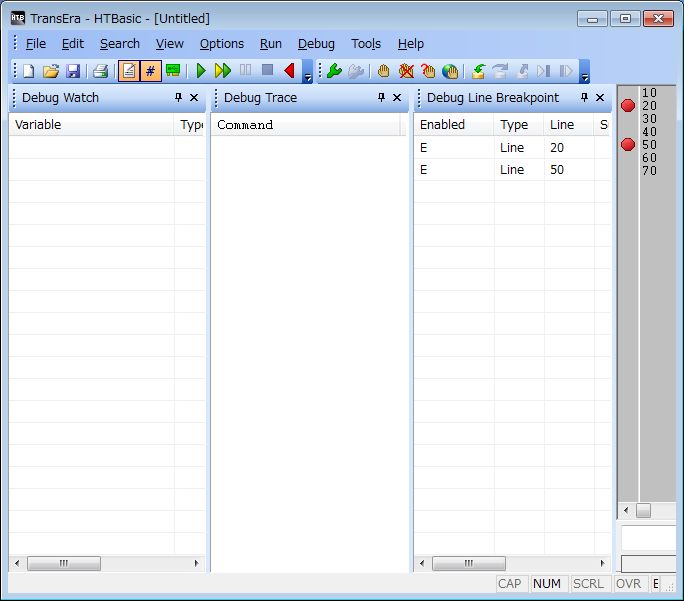 |
2-1 Watch�E�B���h�E��Ƀ}�E�X�|�C���^�[���ړ����E�N���b�N�AAdd Watch Variable...�I���A
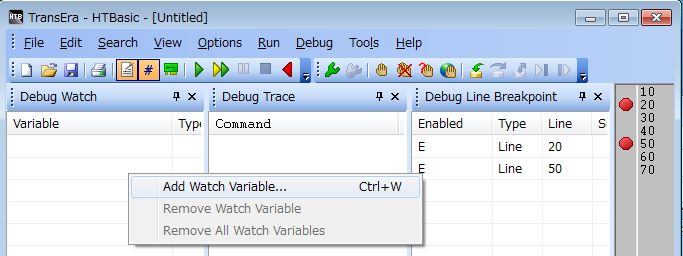
2-2 �_�C�A���O��\�����Ď�����ϐ�����͂������܂��B
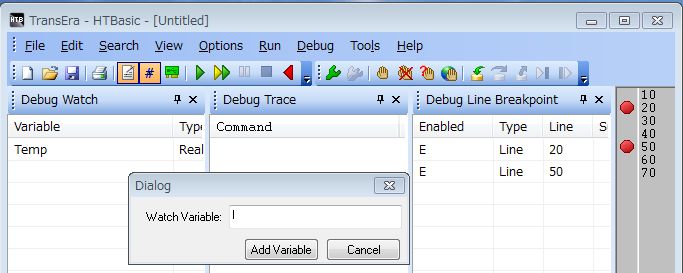
2-3 �ϐ� I �� Temp ���Ď����܂��B
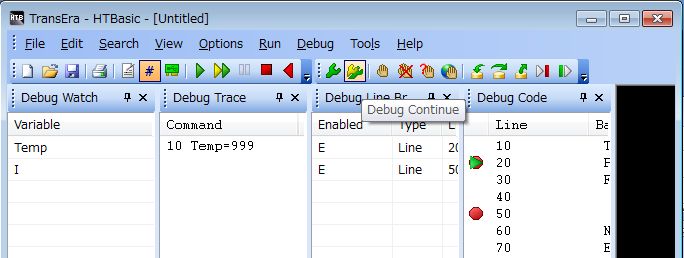
|
|
| �R�D�v���O�������f�o�b�O�E���[�h�Ŏ��s |
|
���j���[�E�o�[��Debug�bRun Debugger��I���܂���Debug Tool�o�[��Debug Run�{�^�����N���b�N���邩�A�܂���Edit Window�ʼnE�N���b�N��Run Debugger��I�����܂��B�@�v���O�������f�o�b�O���[�h�Ŏ��s���ƂȂ�܂��B |
3-1 �ŏ��̃��C���E�u���[�N�|�C���g�A�s�ԍ�20 PRINT Temp�̎��s�O�Œ�~���܂��BWatch window �ŁATemp�̒l���A�s�ԍ�10 Temp=999 �����������s����Ă��܂��B
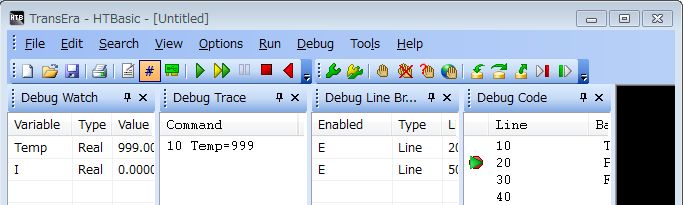
3-2 ���j���[�E�o�[��Debug�bContinue Debugger��I���܂���Debug Tool�o�[��Debug Continue�{�^�����N���b�N���邩�A�܂���Edit Window�ʼnE�N���b�N��Continue Debugger��I�����鎖�ɂ���āA�s�ԍ�20 PRINT Temp�����s���A�f�B�X�v���C���999��\�����A�ŏ��̃��[�v���̃��C���E�u���[�N�|�C���g�A�s�ԍ�50 PRINT I20 PRINT I�̎��s�O�Œ�~���܂��B
Watch window �ŁAI�̒l���A1 �� �����Ă��邱�Ƃ�������܂��B
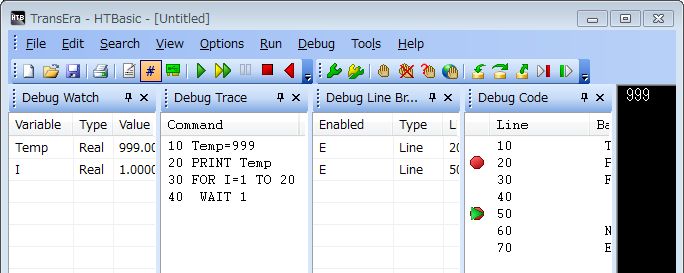
Debug Continue
�iI �̒l�� 6 �܂ŁA�f�B�X�v���C��̍Ō�̍s�� 5�j
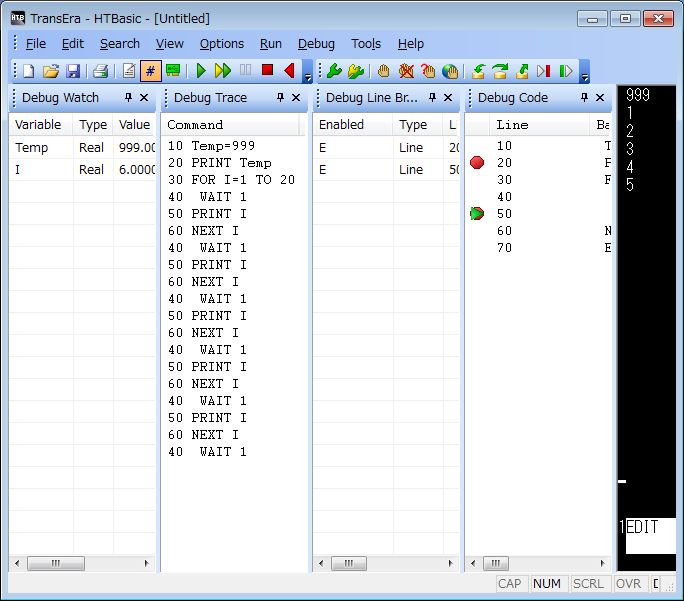
|
3-3 Watch window �� I �̒l�� 20 �ɂȂ�܂�Debug Continue �𑱂��܂��B�@�f�B�X�v���C��̍Ō�̍s�� 19 ��\�����A��~���܂��B

3-4 ������ Debug Continue ���������ƃv���O�����͏I�����AIdol��ԂɂȂ�܂��B�@�I���ɔ����ACode Window �͕����܂��B�@I �̒l�� 21 �ƂȂ�A�f�B�X�v���C��̍Ō�̍s�� 20 �ƕ\������A����ɏI���������Ƃ�������܂��B
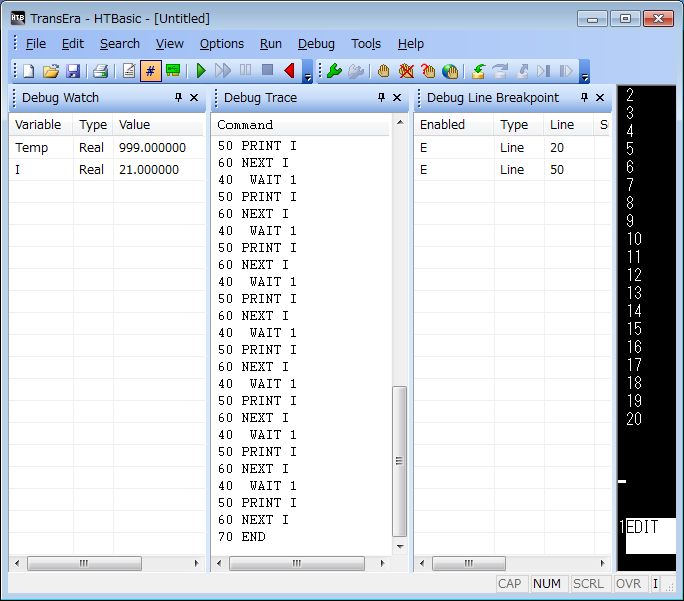
|
|
|
�f�o�b�O�E�E�B���h�E��PC�̃f�X�N�g�b�v��ɐ藣���B�藣����A�T�C�Y�̒���/�\���ʒu�̈ړ� |
�f�o�b�O�E�E�B���h�E��\������ƁA�f�o�b�O�E�E�B���h�E��HTBasic���[�N�E�E�B���h�E�Ƀh�b�L���O����Ă��܂��B�@�e�f�o�b�O�E�E�B���h�E��PC�̃f�X�N�g�b�v��ɐ藣�����Ƃ��o���܂��B�藣������A�T�C�Y�̒���/�\���ʒu�̈ړ����o���܂��B�@
���j���ۂ̃f�B�o�b�O�́A�e�E�C���h�E��藣���A�v���O�����J���҂̂��₷���悤�ɃJ�X�g�}�C�Y���鎖�������߂��܂��B
|
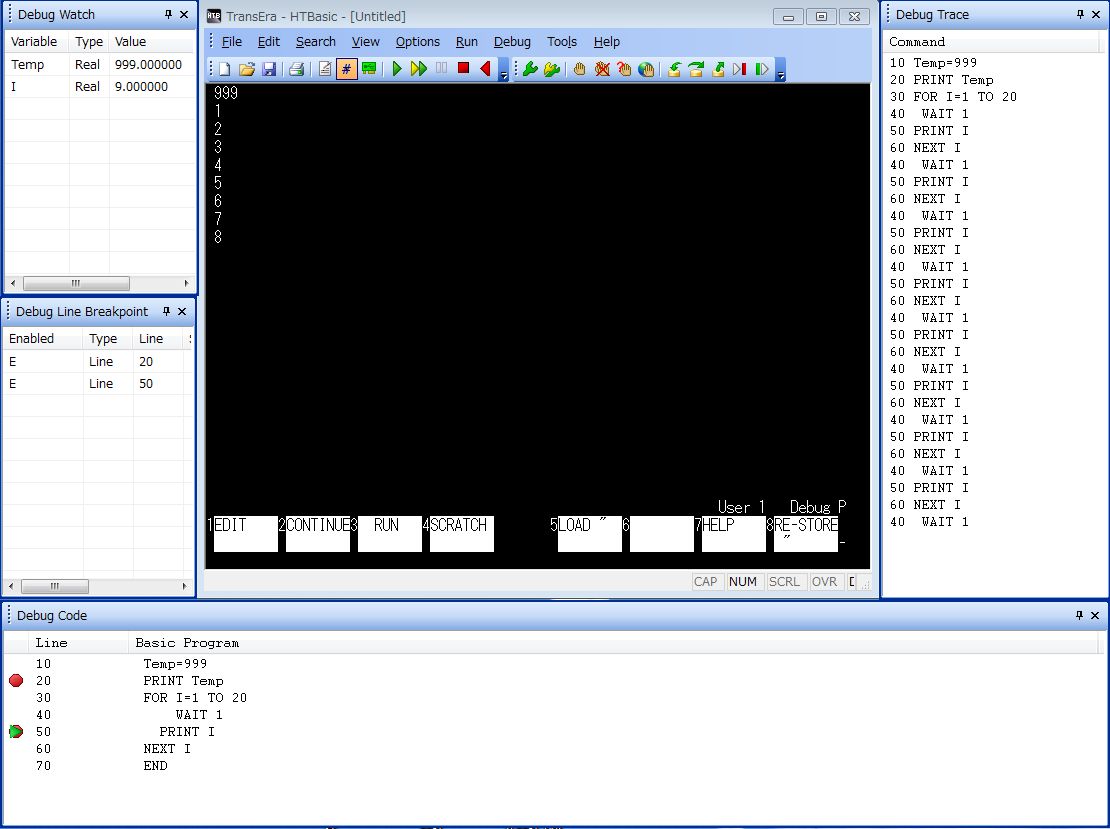 |
| |
|
�R���f�B�V���i���E�u���[�N�|�C���g |
|
�R���f�B�V���i���E�u���[�N�|�C���g��lj� |
HTBasic�G�f�B�^�[�Ńu���[�N�|�C���g�Ƃ������s�ցA�J�[�\�����ړ����j���[�E�o�[��Debug�bConditional Breakpoint��I�����AEdit/Program�܂���CodeWindow��Ń}�E�X���g���ĉE�N���b�N�Ł@�R���e�L�X�g�Z���V�e�B�u�ȃ|�b�v�A�b�v����Breakpoints�ֈړ��AConditional Breakpoint��I�����鎖�ŁuSet Conditional Breakpoint�_�C�A���O�E�{�b�N�X�v�\������܂��B�@���̒��ŁA�K�v�Ƃ���ϐ�/�T�u�v���O����/�����ƒl���C���v�b�g�����N���b�N���܂��B�@
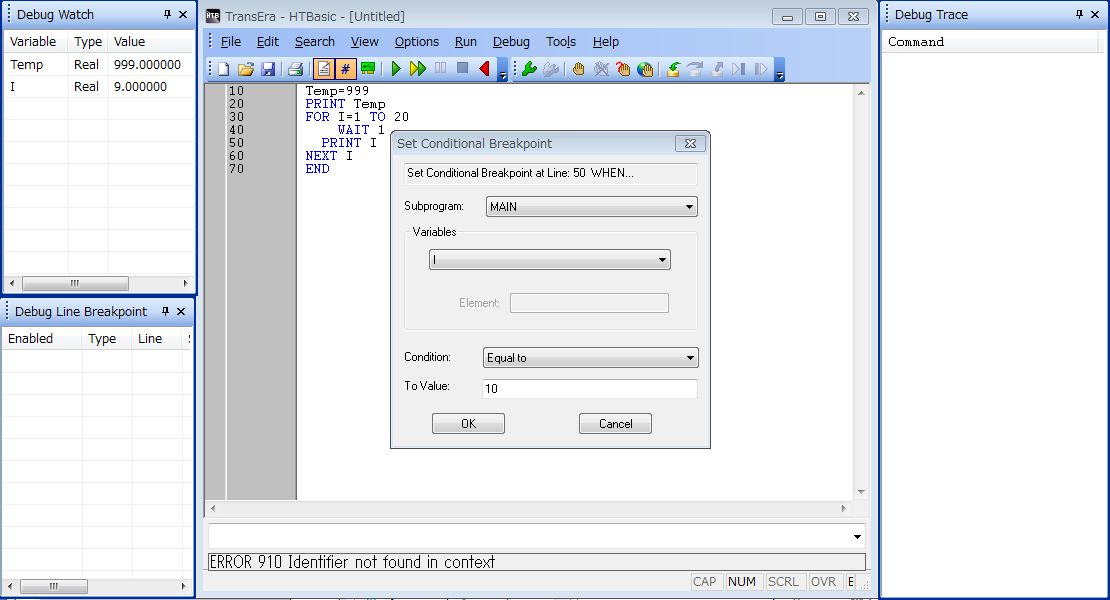
�R���f�B�V���i���E�u���[�N�|�C���g���Z�b�g�����ƁA�ԊۈA�v���O�����E�R�[�h�s�̍����̗��O�Ɍ���܂��B�@
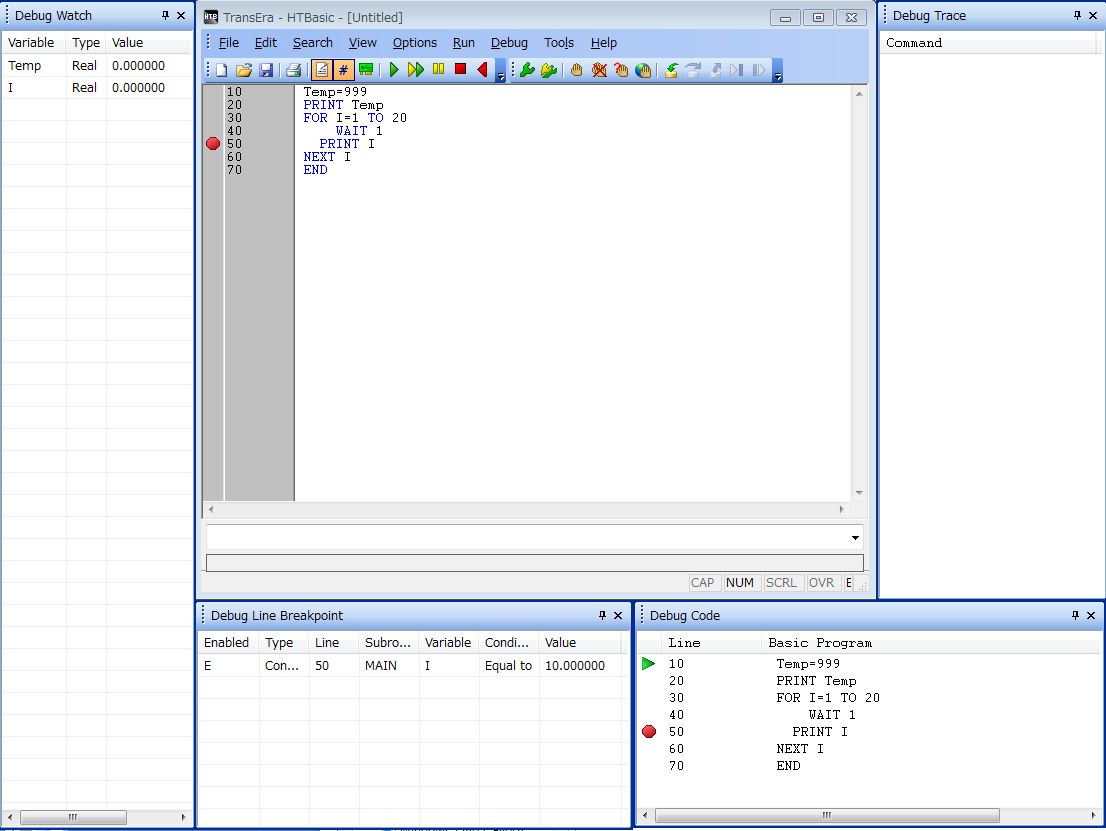
<���s����>
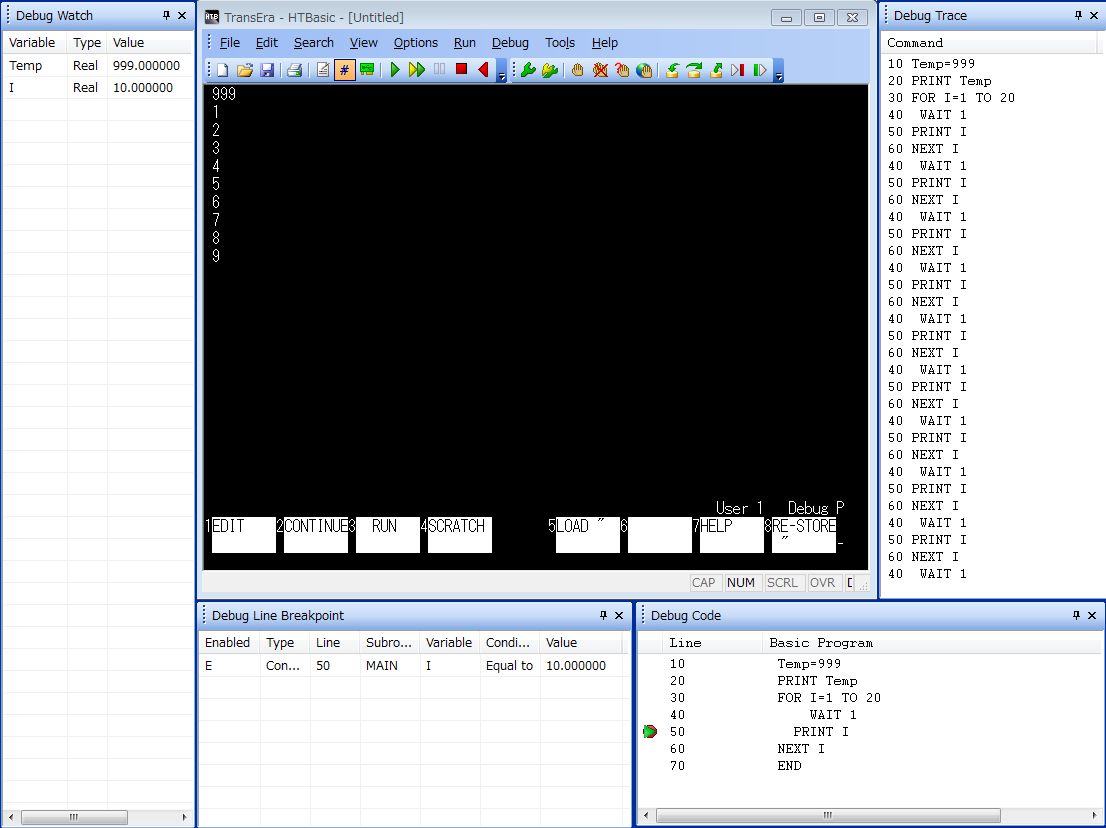
|
|
Set Conditional Breakpoint�_�C�A���O�E�{�b�N�X�ł̐ݒ� |
1) Subprogram�̑I��
MAIN�܂���Subprogram����I�����܂��B
���jSubprogram���܂܂Ȃ��v���O�����́AMAIN
�̂�
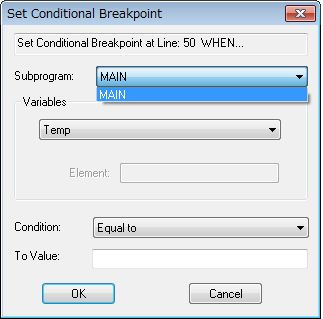 |
2) Valiables(�ϐ�)�̑I��
���j���̃v���O�����ɂ͕ϐ��Ƃ��āATemp �� I
������܂�
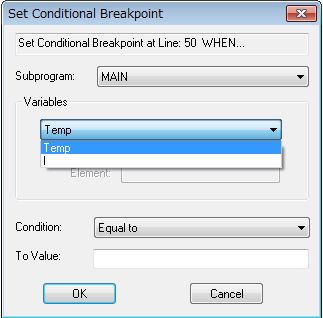 |
3) Conditions(����)�̑I��
���j�����ɂ́A
�@Equal to�ANot Equal to�BGreater than
�CGreater than or Equal to
�DLess than�ELess than or Equal to
�FWhen Changes ������܂�
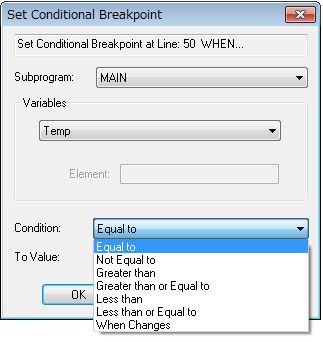 |
4) Valiables(�ϐ�)�̒l���C���v�b�g
���j�����ł͕ϐ� I ��10���Z�b�g���܂�
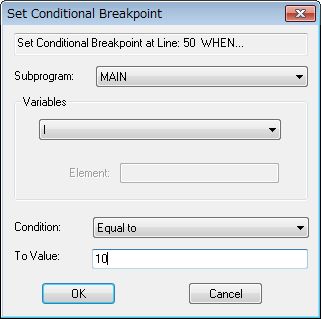 |
|
| |
|
�O���[�o���E�u���[�N�|�C���g |
|
�O���[�o���E�u���[�N�|�C���g�̃Z�b�g |
|
�O���[�o���E�u���[�N�|�C���g�̃Z�b�g�́A�R���f�B�V���i���E�u���[�N�|�C���g�Ɠ������@�ōs���܂��B����́A����̍s�ɑ��Ăł���K�v�ł���܂���B�@�����_�C�A���O�E�{�b�N�X���O���[�o���E�u���[�N�|�C���g�̃Z�b�g�Ɏg�p����܂��B
|
| �P�DDebug Run �ł̎��s�O�ɁD�D�D �f�o�b�O�E�E�B���h�E���g�p�\�ɂ��� |
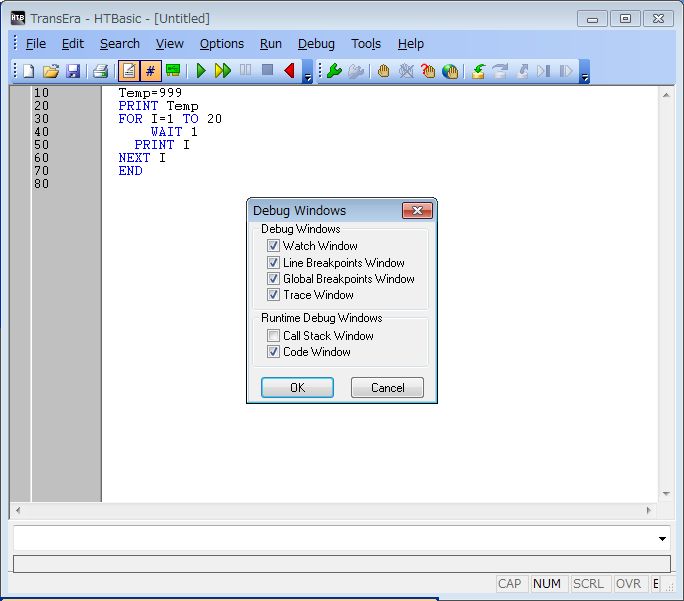 |
�f�o�b�O�E�E�B���h�E
Watch Window
Line Breakpoints Wondow
Gloval Breakpoints Wondow
Trace Window
| �����^�C���E�E�B���h�E
Code Window
| 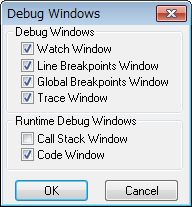
|
|
|
| �Q�D�Ď�����ϐ���ݒ� |
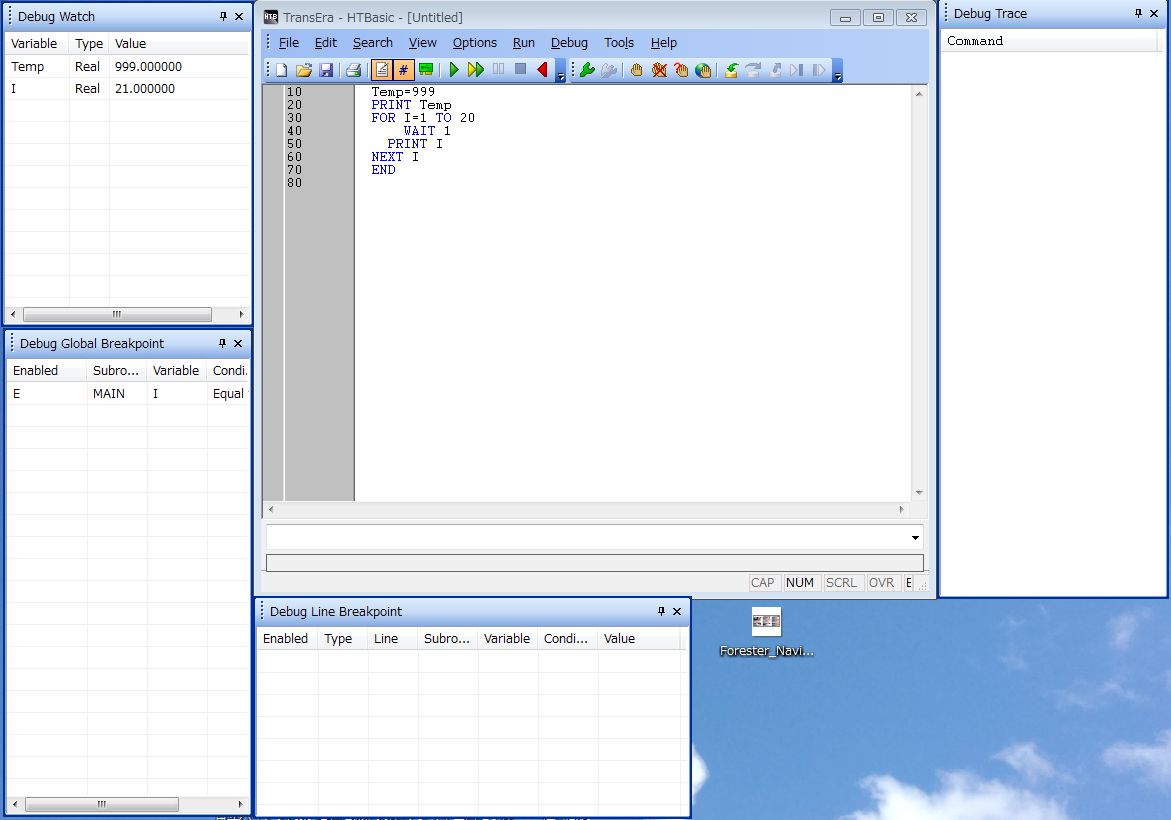
���jCode Window�́A�v���O���������s����ƕ\������܂��B
|
2-1 Watch�E�B���h�E��Ƀ}�E�X�|�C���^�[���ړ���
�E�N���b�N�AAdd Watch Variable...�I���A
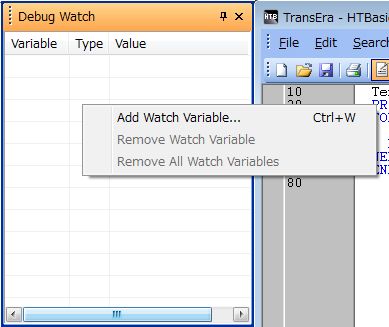
2-2 �_�C�A���O��\�����Ď�����ϐ�����͂�
�����܂��B
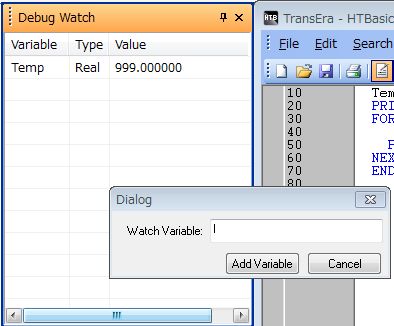
|
2-3 Gloval Breakpoints �E�B���h�E��Ƀ}�E�X
�|�C���^�[���ړ����E�N���b�N�A
Gloval Breakpoint...��I���A
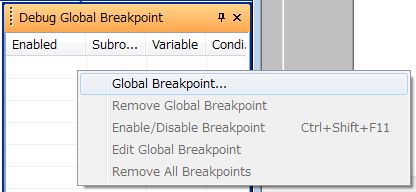
2-4 �_�C�A���O��\�����Ď�����ϐ�����͂�
�����܂��B
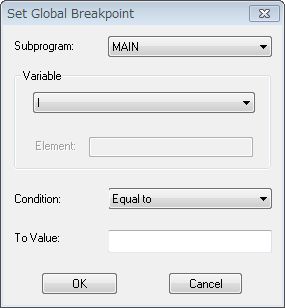
2-5 Gloval Breakpoint��ݒ�
��jI �̒l�� 10 �ɂȂ������~����
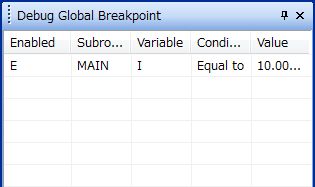
|
2-6 Gloval Breakpoints���A�����ɂ�������A��~���܂��B�i�����ł�I �̒l�� 10 �ɂȂ������j
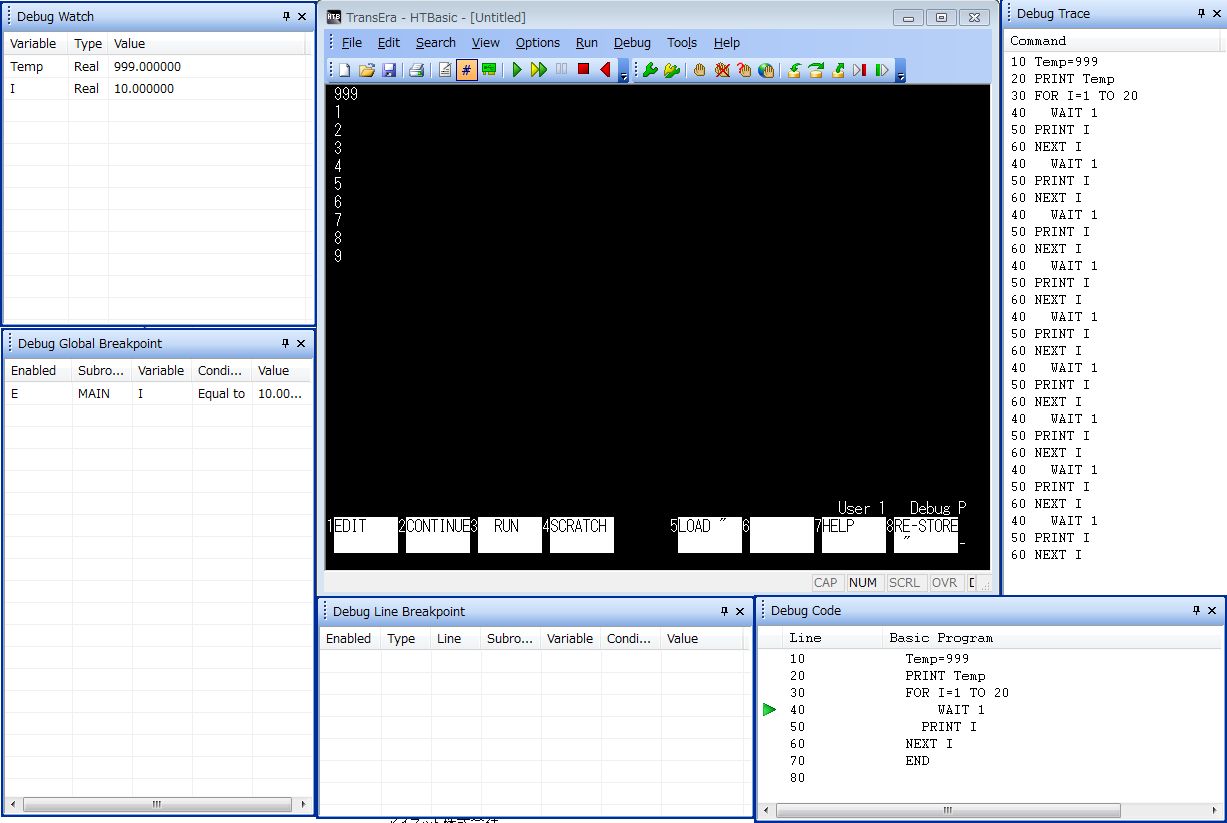
|
|
| |
|
<���̃y�[�W�̃g�b�v�ɖ߂�> �G <HTBasicTip�ɖ߂�>
|
TransEra, HTBasic, TAMS, HP, Agilent, Keysight, NI, ines, Microsoft, Windows���L�ڂ���Ă���
��Ж��A���i���͊e�Ђ̓o�^���W�܂��͏��W�ł�
| �y�� �� �� �� �� �� ��z |
�A�C�l�b�g�������
�@�@
E-mail�ł̂��₢���킹
_/_/_/
Copyright 1998-2023 I2NET Co., Ltd.�@AllRights Reserved.
_/_/_/
|
|