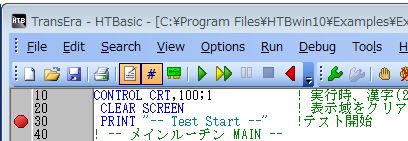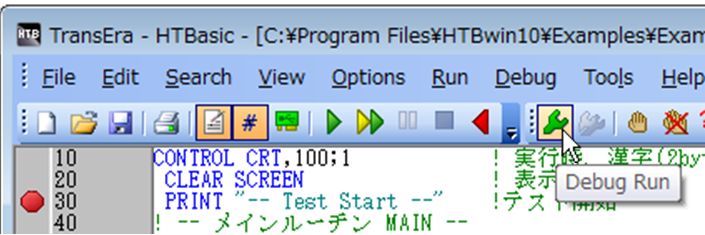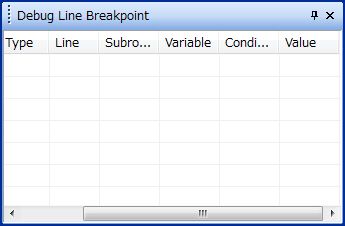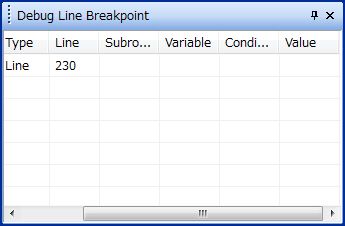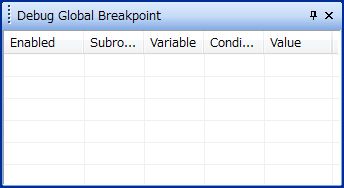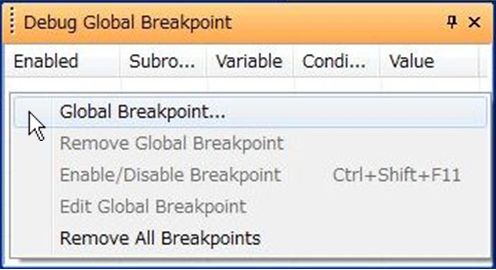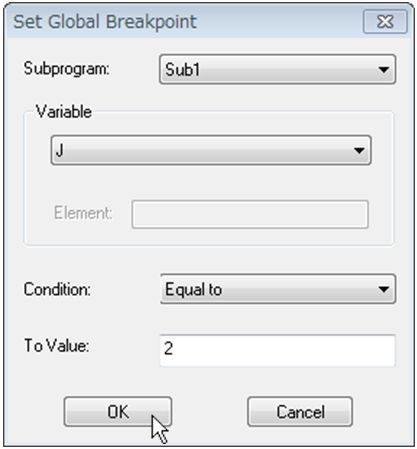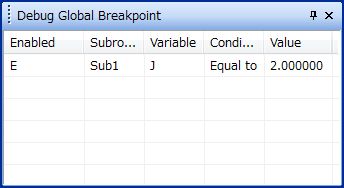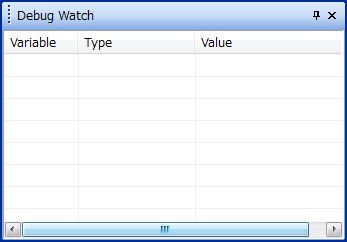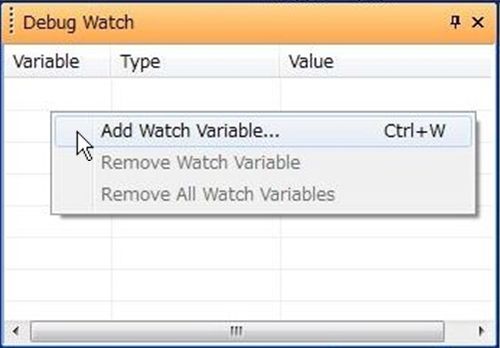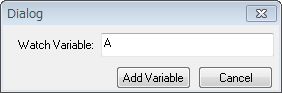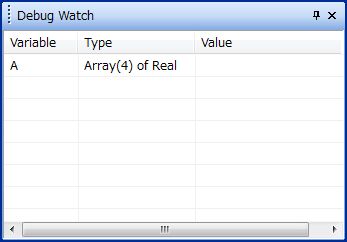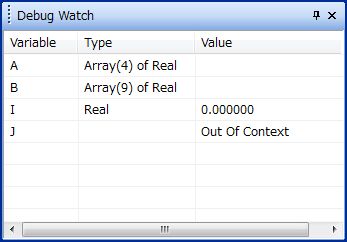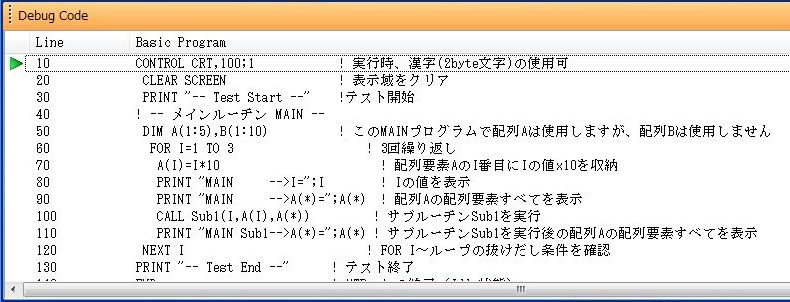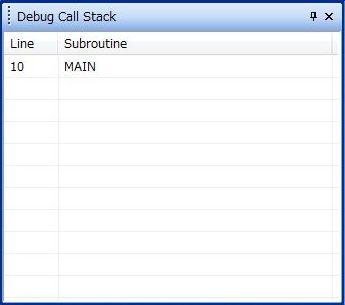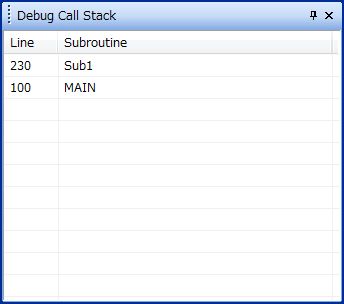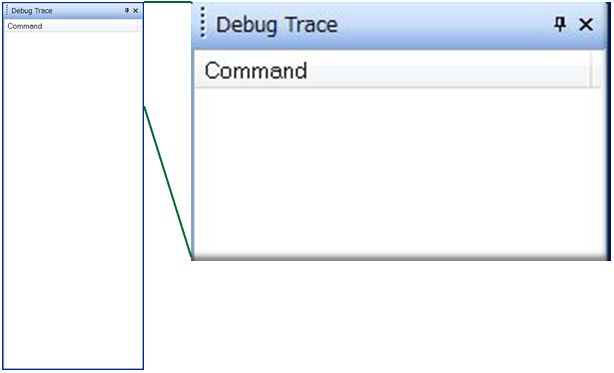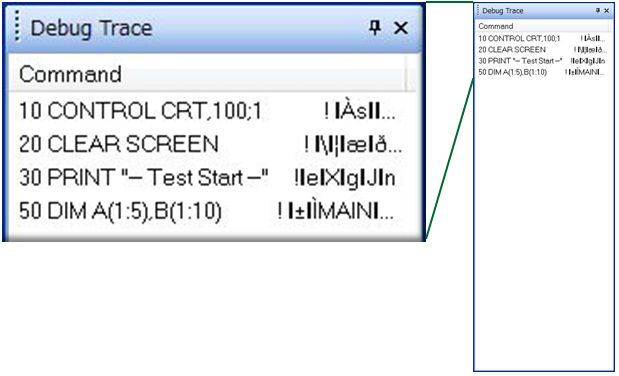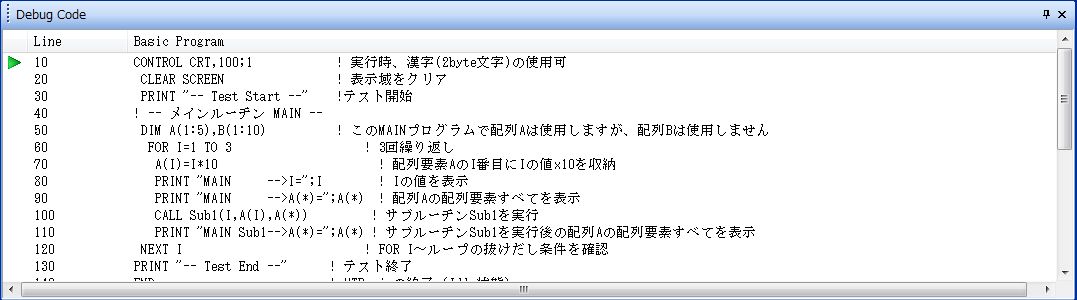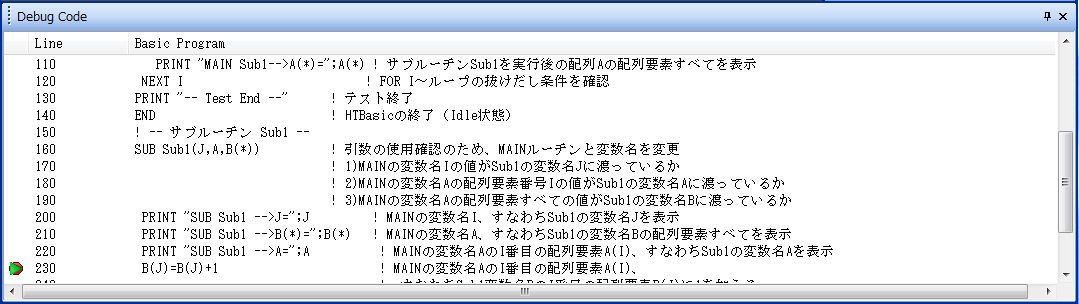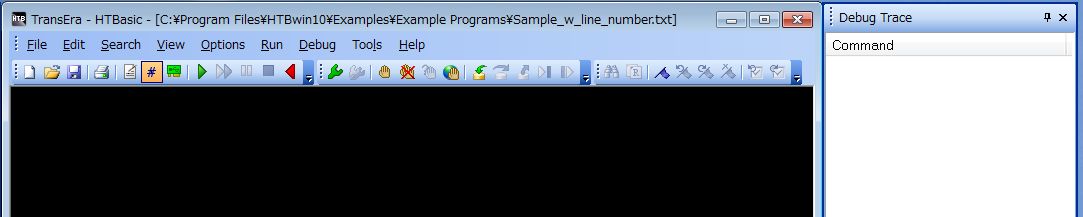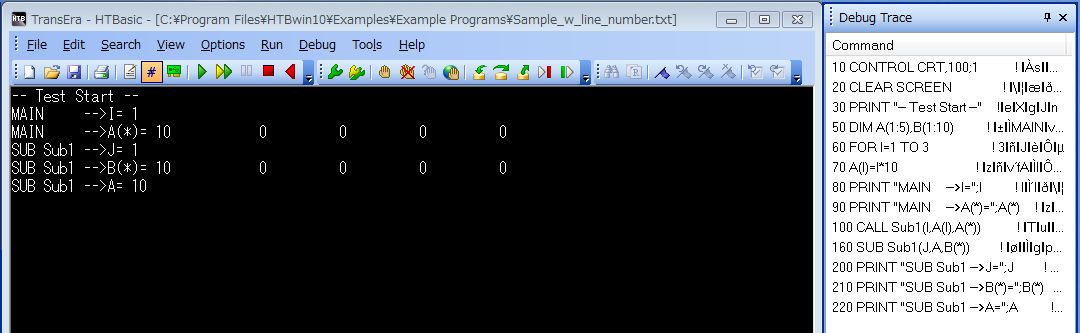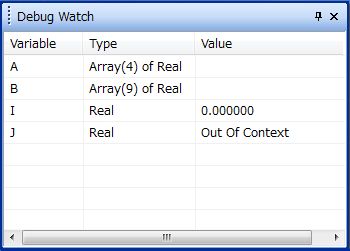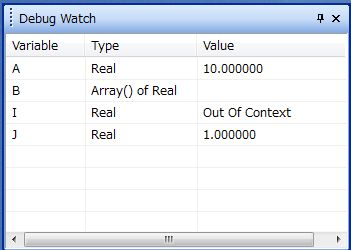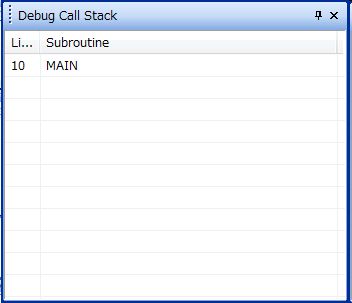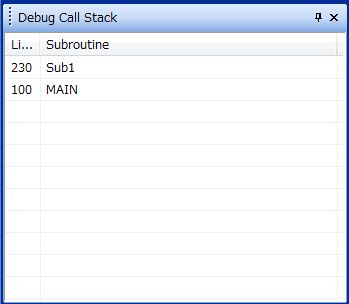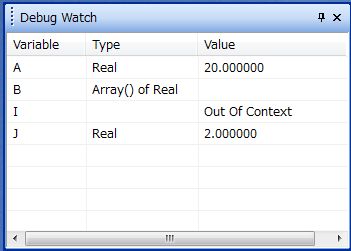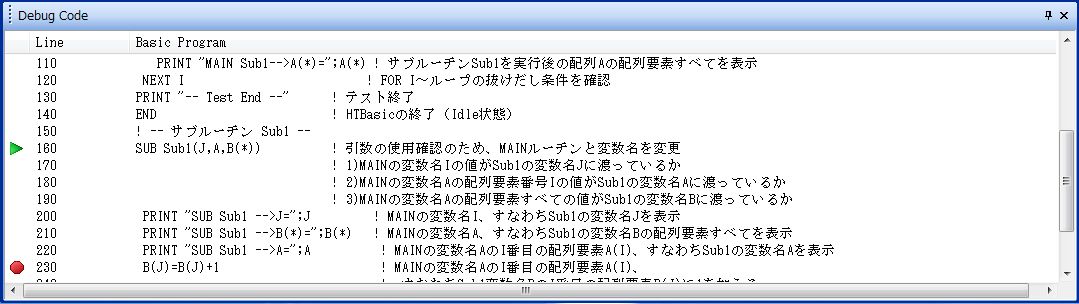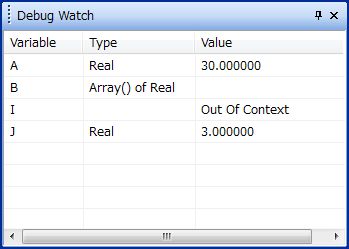| �@�� HTBasic TOP�@�� �A�C�l�b�g������Ёii2net�j HOME | ||||||||
|
| HTBasic�A�v���P�[�V�����E�E�B���h�E�iHTBasic Apprication Window�j�̊e�v�f�̖��� | ||||||||||||||||||||
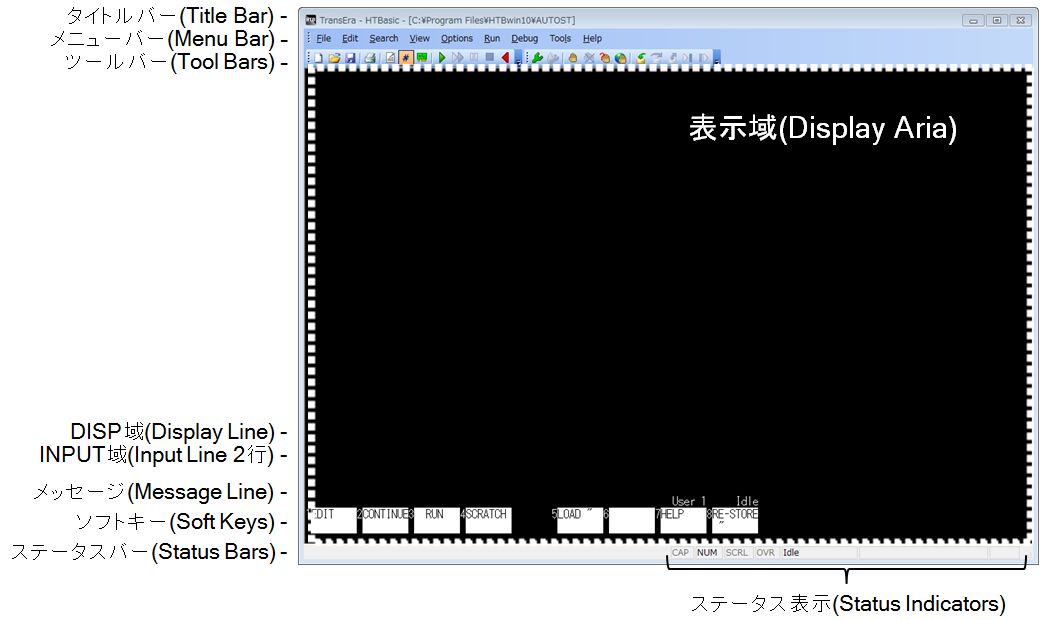
| ||||||||||||||||||||
| �U�̃f�o�b�O�E�E�B���h�E�iDebug Windows�j | ||||||||||||||||||||
|
�f�o�b�O�E�E�C���h�E(Debug Windows)�_�C�A���O�{�b�N�X�́A���j���[�E�o�[��View�bDebug Windows����쓮�����鎖���o���܂��B�@���[�U���I���`�F�b�N�m�{�b�N�X�Ƀ`�F�b�N�����邱�Ƃɂ��ЂƂ܂��͕����̃E�B���h�E���I�[�v�����܂��B�ŏ��ɃI�[�v�����ꂽ���́A�v���O�����E�E�B���h�E�����܂��͓����Ƀh�b�L���O����܂��B �S�Ẵf�o�b�O�E�E�C���h�E(Debug Windows)�͈ړ�/�傫���̏C���̓v���O���}�[�̃��[�L���O�E�X�^�C���ɍ��킹�ăA�����W���鎖���o���܂��B�@ �ړ��́A�ȒP��2�̃o�[�`�J���E�o�[(���������Ƀh�b�L���O����Ă�����z���]���^���E�g�b�v�E�o�[�j���_�u���N���b�N���ړ��\�ȃE�B���h�E�ɂ��A�^�C�g���o�[�̏���N���b�N����]�̈ʒu�Ƀh���b�O���܂��B �V�����ꏊ�ɕ\�����ꂽ�E�B���h�E�ւ̕ύX�͋L������܂��B�@���̏�Ԃ̈ʒu�ɖ߂��ɂ̓g�b�v�̃^�C�g���o�[���_�u���N���b�N���܂��B�@���T�C�Y����ɂ́A�}�E�X�̃J�[�T�[���E�B���h�E�̒[�܂��͋���d��������܂ňړ����A�N���b�N����]����傫���ɐ���܂Ńh���b�O���܂��B����2�ȏ�̃E�B���h�E���ꏏ�Ƀh�b�L���O����Ă�����h�b�N����Ă���E�B���h�E�E�R���g���[���{�^��������܂��B�@�h�b�L���O����Ă���E�B���h�E�̈����o������A���т�����͉\�ł��B | ||||||||||||||||||||
| ���̕��@�̓f�o�b�K�[�Ńv���O���������s�����܂��B | ||||||||||||||||||||
| �����ł̃T���v���E�v���O�����̑����ʂ��āA | ||||||||||||||||||||
| ||||||||||||||||||||
| �T���v���v���O���� | ||||||||||||||||||||
| ���̃v���O�������A�ǂݍ���ł���n�߂܂��B | ||||||||||||||||||||
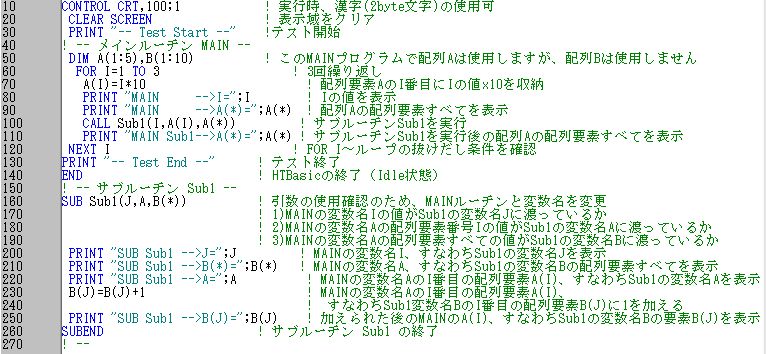 <�T���v���v���O����(Text�`��)> | ||||||||||||||||||||
| �g�p����f�o�b�O�E�E�B���h�E�̑I�� | ||||||||||||||||||||
|
�@���j���[�E�o�[����AView�bDebug Windows...��I�����A �A�f�o�b�O�E�E�B���h�E�E�_�C�A���O�iDebug Windows)��\�����܂��B �B�g�p����f�o�b�O�E�E�C���h�E���`�F�b�N�{�b�N�X�ɁA�`�F�b�N�����邱�ƂőI�����A<OK>�{�^���� �N���b�N���܂��B �@���j�����ł͂U�S�Ă�I�� | ||||||||||||||||||||
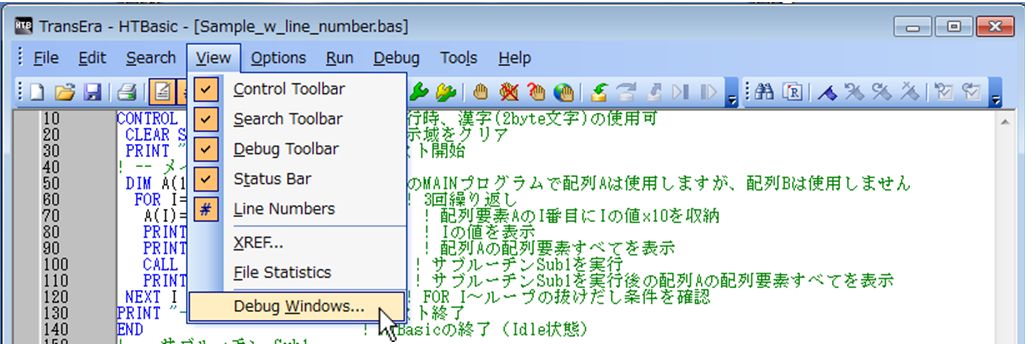 �@���j���[�E�o�[����AView�bDebug Windows...��I�� | ||||||||||||||||||||
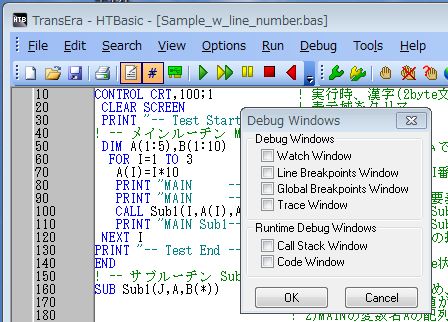 �@�@�@ �@�@�@
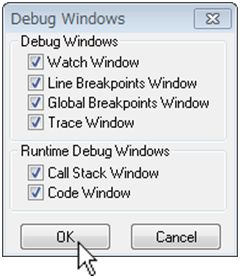 �A�f�o�b�O�E�E�B���h�E�E�_�C�A���O�iDebug Windows) �@�@ �B�U�̃`�F�b�N�{�b�N�X�S�Ă��`�F�b�N | ||||||||||||||||||||
| �f�o�b�O�E�E�B���h�E�̃h�b�L���O�Ɛ藣���i�C�ӂ̈ʒu�ɔC�ӂ̑傫���Ŕz�u�j | ||||||||||||||||||||
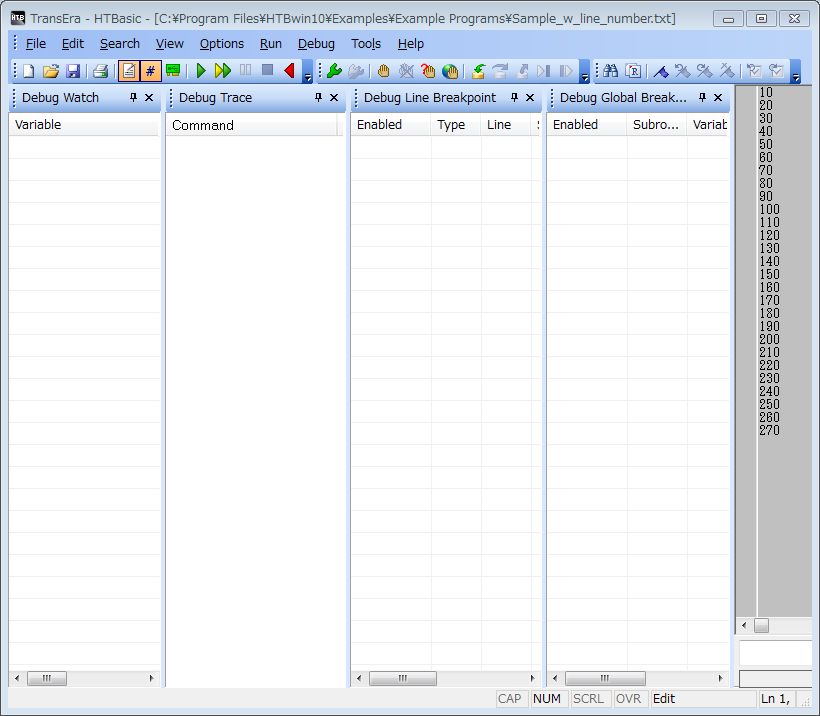 �f�o�b�O�E�E�B���h�E���h�b�L���O���ꂽ��� | ||||||||||||||||||||
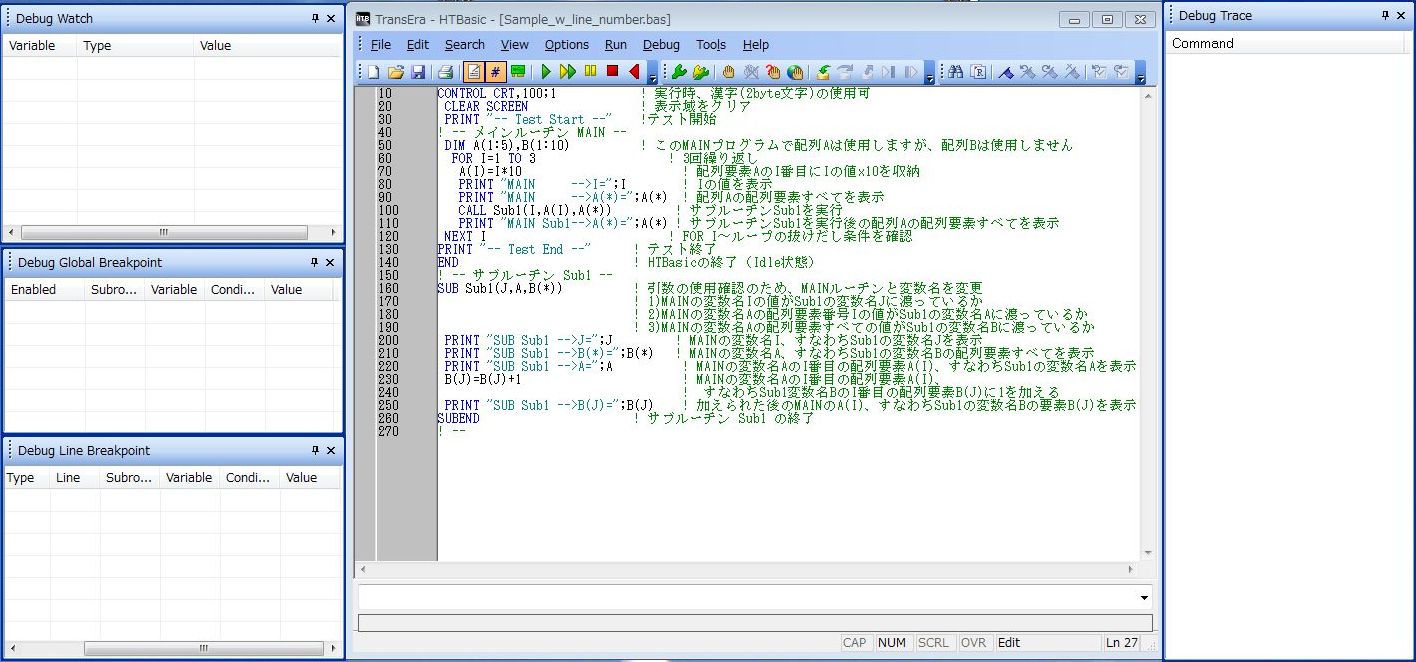 �f�o�b�O�E�E�B���h�E���C�ӂ̈ʒu�ɔz�u���ꂽ��� | ||||||||||||||||||||
|
�ړ��͊ȒP�ŁA�Q�̃o�[�`�J���E�o�[(���������Ƀh�b�L���O����Ă�����z���]���^���E�g�b�v�E�o�[�j���_�u���N���b�N���ړ��\�ȃE�B���h�E�ɂ��A�^�C�g���o�[�̏���N���b�N����]�̈ʒu�Ƀh���b�O���܂��B �V�����ꏊ�ɕ\�����ꂽ�E�B���h�E�ւ̕ύX�͋L������܂��B�@ ���̏�Ԃ̈ʒu�ɖ߂��ɂ̓g�b�v�̃^�C�g���o�[���_�u���N���b�N���܂��B�@���T�C�Y����ɂ́A�}�E�X�̃J�[�T�[���E�B���h�E�̒[�܂��͋���d��������܂ňړ����A�N���b�N����]����傫���ɐ���܂Ńh���b�O���܂��B ����2�ȏ�̃E�B���h�E���ꏏ�Ƀh�b�L���O����Ă�����h�b�N����Ă���E�B���h�E�E�R���g���[���{�^��������܂��B�@�h�b�L���O����Ă���E�B���h�E�̈����o������A���т�����ł��܂��B | ||||||||||||||||||||
| ���s���̃f�o�b�O�E�E�B���h�E�̉��\���ƃh�b�L���O�Ɛ藣���i�C�ӂ̈ʒu�ɔC�ӂ̑傫���Ŕz�u�j | ||||||||||||||||||||
| �v���E�����i�����s�j���s���܂��B | ||||||||||||||||||||
| ||||||||||||||||||||
| ���̃f�U�C���Ŕz�u���܂� | ||||||||||||||||||||
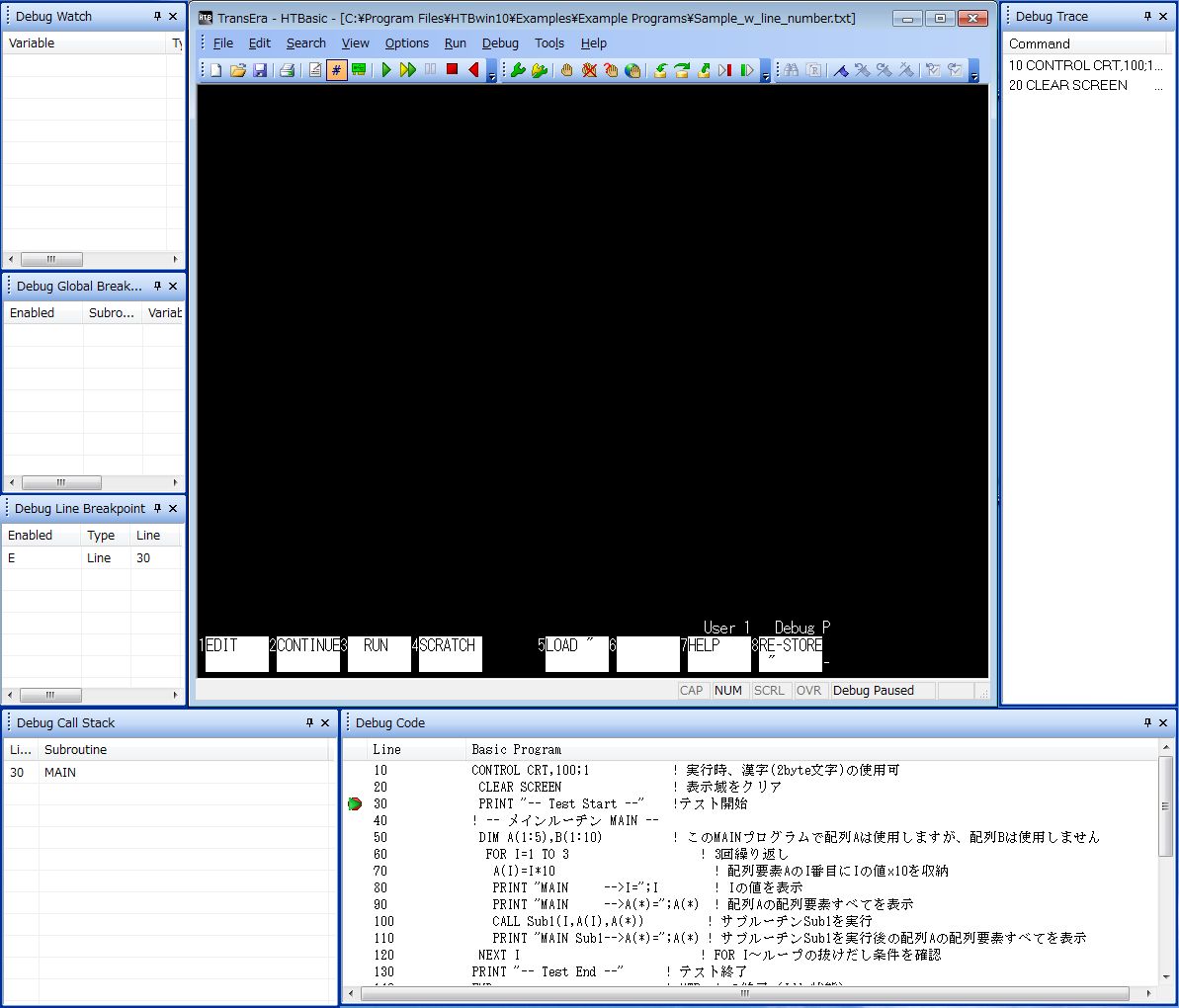 | ||||||||||||||||||||
| �T���v���E�v���O�����̃v�����s�i�v���E�����j�Ɗe�f�o�b�N�E�E�B���h�E�ɂ��� | ||||||||||||||||||||
| ����v���O���}�[�̎��s���̃f�U�C�� | ||||||||||||||||||||
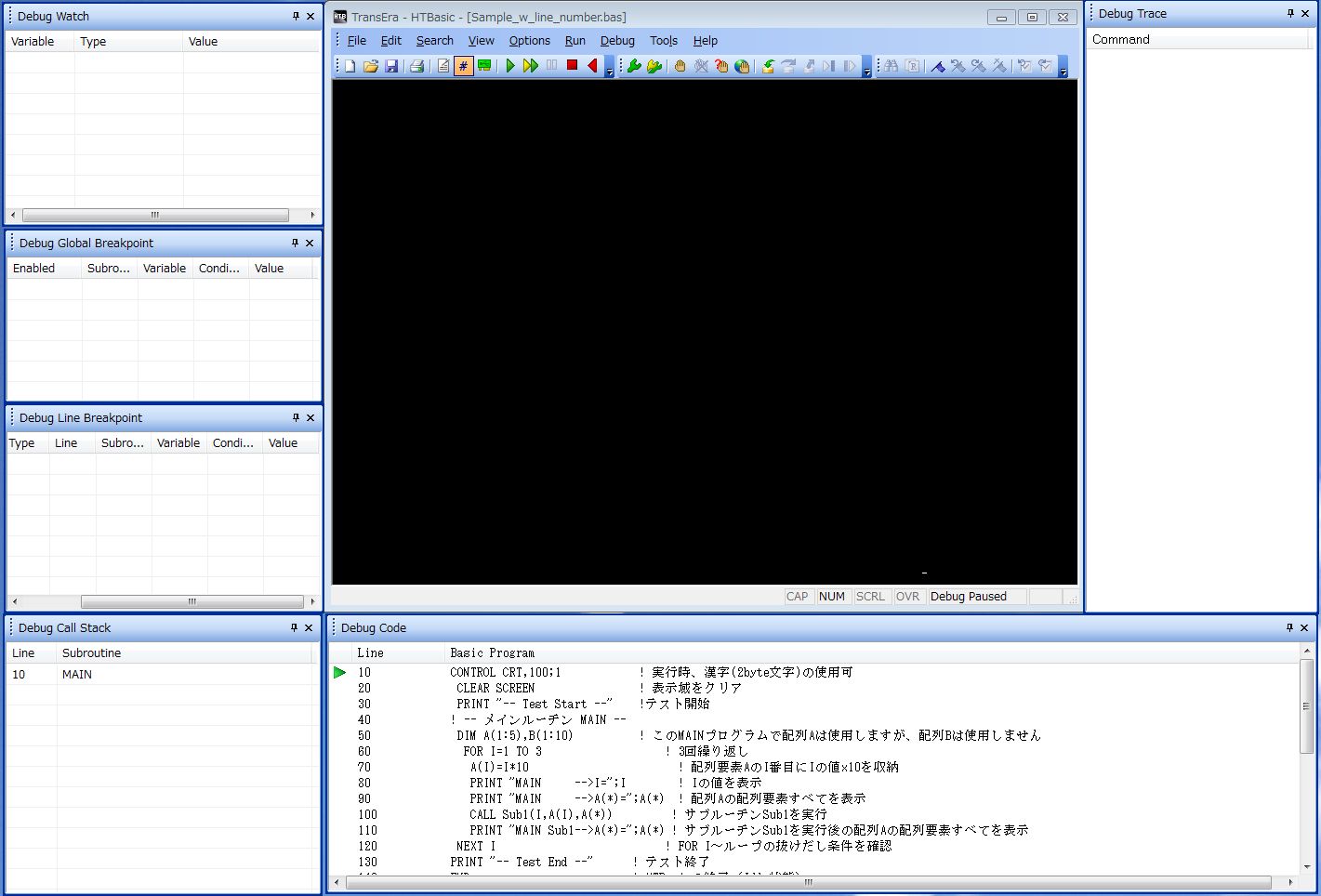 | ||||||||||||||||||||
| �T���v���E�v���O�����̃f�o�b�O | ||||||||||||||||||||
| �X�e�b�v�P�D | ||||||||||||||||||||
|
�R���g���[���E�c�[���o�[�� Togle Edit Mode �{�^�����N���b�N���A�G�f�B�b�g�E���[�h�ɂ��܂� �i�܂��́A���j���[�E�o�[����ADebug�bTogle Edit Mode ��I���j | ||||||||||||||||||||
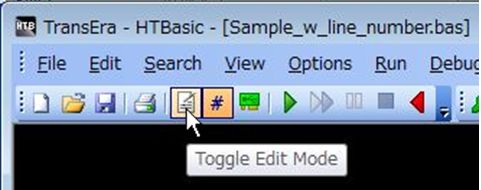 | ||||||||||||||||||||
| ||||||||||||||||||||
| �X�e�b�v�Q�D | ||||||||||||||||||||
|
���C���u���[�N�|�C���g��ݒ�B �J�[�\�����s�ԍ�230�Ɉړ����A<ctrl><F11>�Ń��C���E�u���[�N�|�C���g��ݒ� | ||||||||||||||||||||
 | ||||||||||||||||||||
| ||||||||||||||||||||
| ||||||||||||||||||||
|
���C���E�u���[�N�|�C���g�E�E�B���h�E�i Line Breakpoints Window �j�̓v���O���������쒆�A���[�U���ݒ肵���s�Œ�~�o����悤�ɂ��܂��B ���C���E�u���[�N�|�C���g�E�E�B���h�E�́AEnabled�i�\�ہj�ASubroutine�i�T�u���[�`���j�AVariable�i�ϐ��j�AEnabled�i�\�ہj�AType�i�^�C�v�j�ALine�i�s�j�ACondition�i�����j�AValue�i�l�j�����j�^�[���܂��B�@ ���C���E�u���[�N�|�C���g�̓u���[�N�|�C���g�������������փ}�E�X���ړ���A�@<ctrl><F11> �A�u���[�N�|�C���g�������������փ}�E�X���ړ��㍶�N���b�N�őI���i�n�C���C�g�j���A�}�E�X�E�{�^�����N���b�N���R���e�N�X�g�E���j���[����Breackpoint��I���㎟�̃R���e�N�X�g�E���j���[����� Toggle Breakpoint ��I�� �B�R���g���[���E�c�[���o�[�� Toggle Breakpoint���N���b�N �C���j���[�E�o�[����Debug�bToggle Breakpoint ��I���̕��@�őI���ł��܂��B �����Ă��̌ド�C���E�u���[�N�E�E�B���h�E�i Debug Line Breakpoint �j����\/�s�\�ɏo���܂��B �u���[�N�|�C���g���O���ɂ́A�O�������u���[�N�|�C���g��I���i�n�C���C�g�j���A�}�E�X�E�{�^�����N���b�N�� Remove Breakpoint��I�����܂��B�@�S�Ẵu���[�N�|�C���g���O���ɂ́ARemove All Breakpoints ��I�����܂��B | ||||||||||||||||||||
| ||||||||||||||||||||
| �X�e�b�v�R�D | ||||||||||||||||||||
|
�O���[�o���E�u���[�N�|�C���g�E�E�B���h�E�i Debug Global Breakpoints �j��փ}�E�X���ړ����E�N���b�N�A Grobal Breakpoint... �����N���b�N�őI�����ASet Global Breakpoint �_�C�A���O�{�b�N�X��\�������܂��B �����ł̗�ł́A�T�u�v���O���� Sub1 �̕ϐ� J �� 2 �ɂȂ������Ƃ����ݒ����<OK>�Ŋm�肵�܂��B | ||||||||||||||||||||
| ||||||||||||||||||||
| ||||||||||||||||||||
|
�O���[�o���E�u���[�N�|�C���g�E�E�B���h�E�i Global Breakpoints Window �j�̓v���O���������쒆�A���[�U���ݒ肵���s�Œ�~�o����悤�ɂ��܂��B �O���[�o���E�u���[�N�|�C���g�E�E�B���h�E�́AEnabled�i�\�ہj�ASubroutine�i�T�u���[�`���j�AVariable�i�ϐ��j�AEnabled�i�\�ہj�ACondition�i�����j�AValue�i�l�j�����j�^�[���܂��B �E�B���h�E��Ƀ}�E�X���ړ���E�N���b�N���|�b�v�A�b�v�E���j���[�� Grobal Breakpoint... ��I������� Set Grobal Breakpoint �_�C�A���O�E�{�b�N�X���\������܂��̂Ńp�����[�^���Z�b�g��<OK>�{�^�����N���b�N����Ɛݒ肳��܂��B ���̑���̓f�o�b�O�E�c�[���E�o�[�� Global Break�{�^�����N���b�N���邩�A���j���[�E�o�[��Debug�bGlobal Breakpoint...������ł��܂��B �O���[�o���E�u���[�N�|�C���g�E�E�B���h�E�i Debug Gloval Breakpoint �j��Ɉړ��A�E�N���b�N�ŃR���e�L�X�g�E�|�b�v�A�b�v�E���j���[���� Enabled�i����\�ɂ���j/ Disabled�i����s�ɂ���j�̑��삪�X�ɏo���܂��B �}�E�X�Ńu���[�N�|�C���g��I���i�n�C���C�g�j��A�E�N���b�N�� Enable-Disable Breakpoint ��I������ƌ��݂̏�Ԃ���ւ��܂��B �O���[�o���E�u���[�N�|�C���g���O���ɂ́A�Ώۂ̃u���[�N�|�C���g��I���i�n�C���C�g�j���A�}�E�X�E�{�^�����N���b�N�� Remove Global Breakpoint ��I�����܂��B�@�S�ẴO���[�o���E�u���[�N�|�C���g��S�ĊO���ɂ́ARemove All Global Breakpoints ��I�����܂��B | ||||||||||||||||||||
| ||||||||||||||||||||
| �X�e�b�v�S�D | ||||||||||||||||||||
|
�E�H�b�`�E�E�B���h�E�i Watch Window �j��փ}�E�X���ړ����E�N���b�N�AAdd Watch Valiable... �����N���b�N�� �I�����A�_�C�A���O�{�b�N�X��\�������܂��B�@�����ł̗�ł́A�ϐ� A, B, I, J �̒l�����܂��B�@�ϐ� A �� �ݒ肷��ɂ́A�_�C�A���O�� Watch Variable�̃C���v�b�g�E�{�b�N�X�� A �Ƃ���A<OK>�Ŋm�肵�܂��B | ||||||||||||||||||||
| ||||||||||||||||||||
| ||||||||||||||||||||
|
�E�I�b�`�E�E�B���h�E�i Watch Window �j�̓v���O���}�[���v���O���������쒆�A�v���O�����̊e�X�e�b�v�Ń��X�g�ɂ��郆�[�U�ݒ�ϐ��̒l�̕ω������鎖���\�ɂ��܂��B�@�E�I�b�`�E�E�B���h�E�ɂ� Variable Name�i�ϐ����j�AType�i�^�C�v�j��Value�i�l�j�̂R�̍��ڂ�����܂��B �g�p�ł��� Type�i�^�C�v�j�ɂ� Array�i�z��j�AInteger�i�����j�AReal�i�����j�AComplex�i���f���j�AString�i������j�ALong�i�{���x�����j�AI/O Path�iI/O�p�X�F������j������܂��B Variable Name�i�ϐ����j�́AUper / Lower �P�[�X���Ⴄ���̂ƔF�����܂��B �E�I�b�`�E�E�B���h�E�i Debug Watch �j�ɕϐ���������ꍇ�́A���j���[�E�o�[��Debug�bAdd Watch Values��I�����܂��B �ϐ����́AVariable ���ڂɕ\������Ă��� Variable Name�i�ϐ����j���_�u���N���b�N����ƕύX�ł��܂��B �l�́AValue ���ڂɕ\������Ă��� Value�i�l�j���_�u���N���b�N����ƕύX�ł��܂��B�@ �ϐ������X�g����O���ɂ́A�E�I�b�`�E�E�B���h�E�̑ΏۂƂ��� Variable Name�i�ϐ����j��I�����A���j���[�E�o�[��Debug�bRemove Watch Variable��I�����邩Debug�bRemove All Watch Variables��I�����܂��B �ϐ��̒lj��́AEdit�܂���Watch Window�̏�Ƀ}�E�X���ړ����A�E�}�E�X�E�{�^���ŃR���e�L�X�g�E�Z���V�e�B�u�ȃ|�b�v�A�b�v�E���j���[����ŏo���܂��B�ϐ������X�g����O���ɂ́AWatch Window�̏�Ƀ}�E�X���ړ����A�E�}�E�X�E�{�^���Ń|�b�v�A�b�v�E���j���[����ŏo���܂��B | ||||||||||||||||||||
| �T���v���E�v���O�����̎��s�i Run Debugger �� Continue Debugger ���g���j | ||||||||||||||||||||
|
�R���g���[���E�o�[�� Debug Run �A�C�R�����N���b�N���āA�f�o�b�K�[�Ńv���O���������s���܂��B �i�܂��́A���j���[�E�o�[���� Debug�bRun Debugger ��I���j | ||||||||||||||||||||
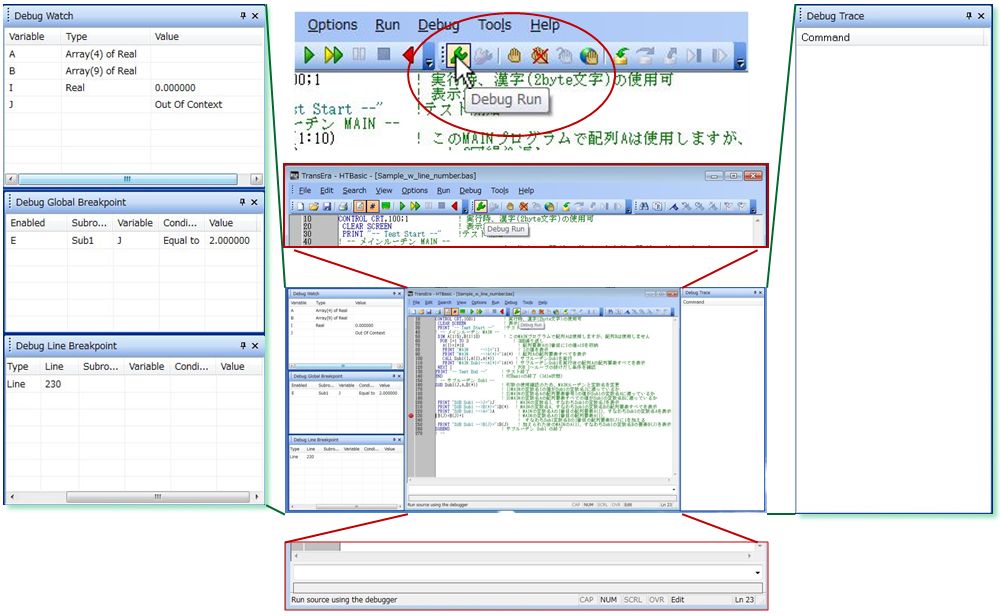
| ||||||||||||||||||||
| �\����́A�v���O�����̎��s���[�h�ɕς��܂��B�i Debug Paused �Ɛ���܂��j | ||||||||||||||||||||
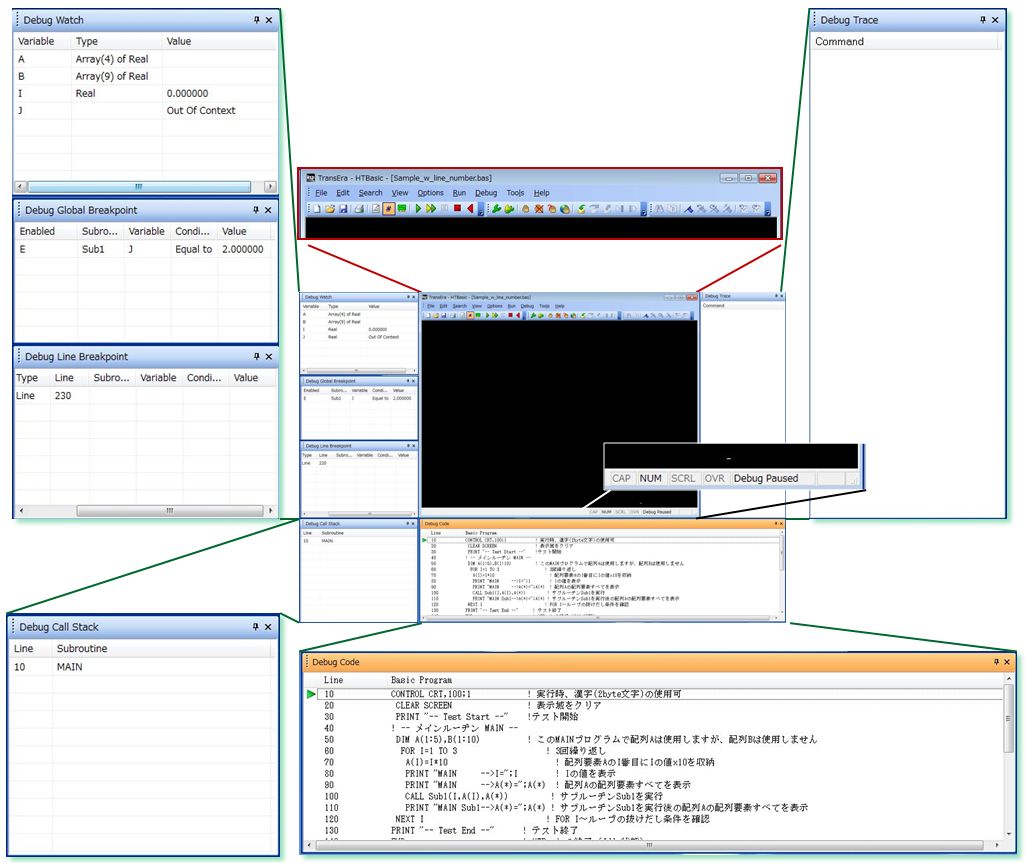 | ||||||||||||||||||||
| �����ŁA�����łQ�̃����^�C���E�f�o�b�O�E�E�B���h�E�iRuntime debug windows�j���\������܂��B | ||||||||||||||||||||
| ||||||||||||||||||||
| ||||||||||||||||||||
| ||||||||||||||||||||
| ||||||||||||||||||||
| ||||||||||||||||||||
| ||||||||||||||||||||
| ||||||||||||||||||||
|
�R�[���E�X�^�b�N�E�E�B���h�E�́A���̗l�Ƀf�U�C������Ă��܂��B �E ���쒆�̃v���O�����̊e�X�̃X�e�b�v�ł̓��������邱�Ƃ��ł���悤�ɂ��� �E �R�[���E�X�^�b�N�i�R�[���E�X�^�b�N�́ACALL �X�e�[�g�����g�ɂ��A�N�Z�X���ꂽ�T�u���[�`�����g���[�X���� ���߂Ɏg�p�����j�̏�Ԃ������� ���̃E�B���h�E�ł̓Z�b�g������͉̂�������܂���B �v���O���������삵�Ă���ԁA�����I�Ƀ��j�^�[���A��`���ꂽ�R�[���E�X�^�b�N�ʼn����N���Ă��邩�L�^���܂��B �R�[���E�X�^�b�N�E�E�B���h�E�i Debug CALL Stack ) �ɂ́A�s�ԍ��i Line ) �ƃT�u���[�`���i Subroutin �j�̂Q���ڂ݂̂�����܂��B | ||||||||||||||||||||
| ||||||||||||||||||||
| ||||||||||||||||||||
| ||||||||||||||||||||
|
�g���[�X�E�E�B���h�E�i Debug Trace �j�́A�v���O�����̓��쒆�Ɏ��s���ꂽ�R�}���h�����[�U�����邱�Ƃ��o����悤�ɂ��܂��B ���̃E�B���h�E�ł͉����ݒ肷����̂�����܂���B �v���O�����̓���ߒ��� HTBasic �̃R�}���h�s���ƂɁA���j�^�[���L�^���܂��B �g���[�X�E�E�B���h�E�i Debug Trace �j�ɂ� Command ���ڂ݂̂�����܂��B ��{�I���g���[�X�E�E�B���h�E�ł́A�R�}���h�̎��s�̋O�Ղ����邱�Ƃ��o���邱�Ƃ��AHTBasic �� TRACE �X�e�[�g�����g�Ƃ͈قȂ��Ă��܂��B TRACE �X�e�[�g�����g�́A�P�ɃX�N���[������O�Ƀ��b�Z�[�W�s�ɏ�\�������Ƃ����傫�ȈႢ������܂��B ���ӓ_�Ƃ��āATRACE �X�e�[�g�����g�̓u���[�N�|�C���g���T�u���[�`�����g���[�X�����ɁA�R�}���h�̎��s�݂̂��g���[�X���܂��B �g���[�X�E�E�B���h�E�̃N���A�[�́A�g���[�X�E�E�B���h�E�Ƀ}�E�X���ړ����E�N���b�N�����|�b�v�A�b�v�E���j���[�� Clear Window ��I�����܂��B�@�v���O�����̍ăX�^�[�g�������邱�Ƃł��g���[�X�E�E�B���h�E�̓N���A�[����܂��B | ||||||||||||||||||||
| �T���v���E�v���O�����̃f�o�b�O �i�o�߂̕\�� - Test RUN - �j | ||||||||||||||||||||
| �X�e�b�v�P�D�@�G�f�B�^�E���[�h����A�f�B�o�b�O�E���[�h�ɓ���܂� | ||||||||||||||||||||
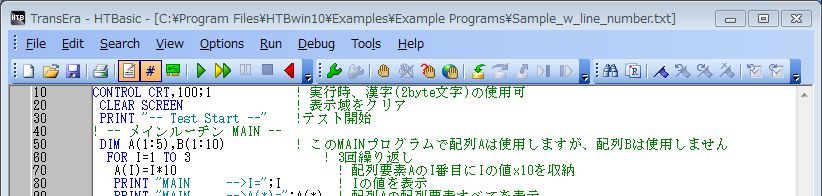 �y�G�f�B�^�E���[�h�z | ||||||||||||||||||||
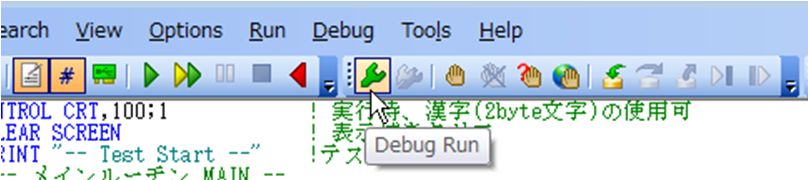 �y�f�B�o�b�O�E�����i Debug Run �j�J�n�z | ||||||||||||||||||||
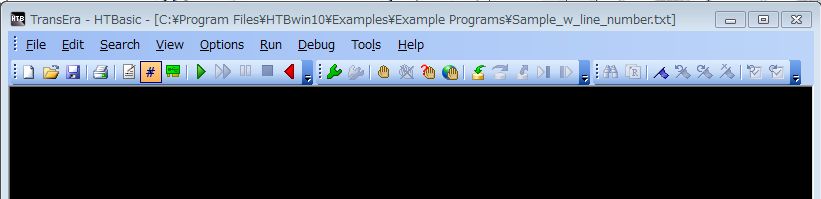 | ||||||||||||||||||||
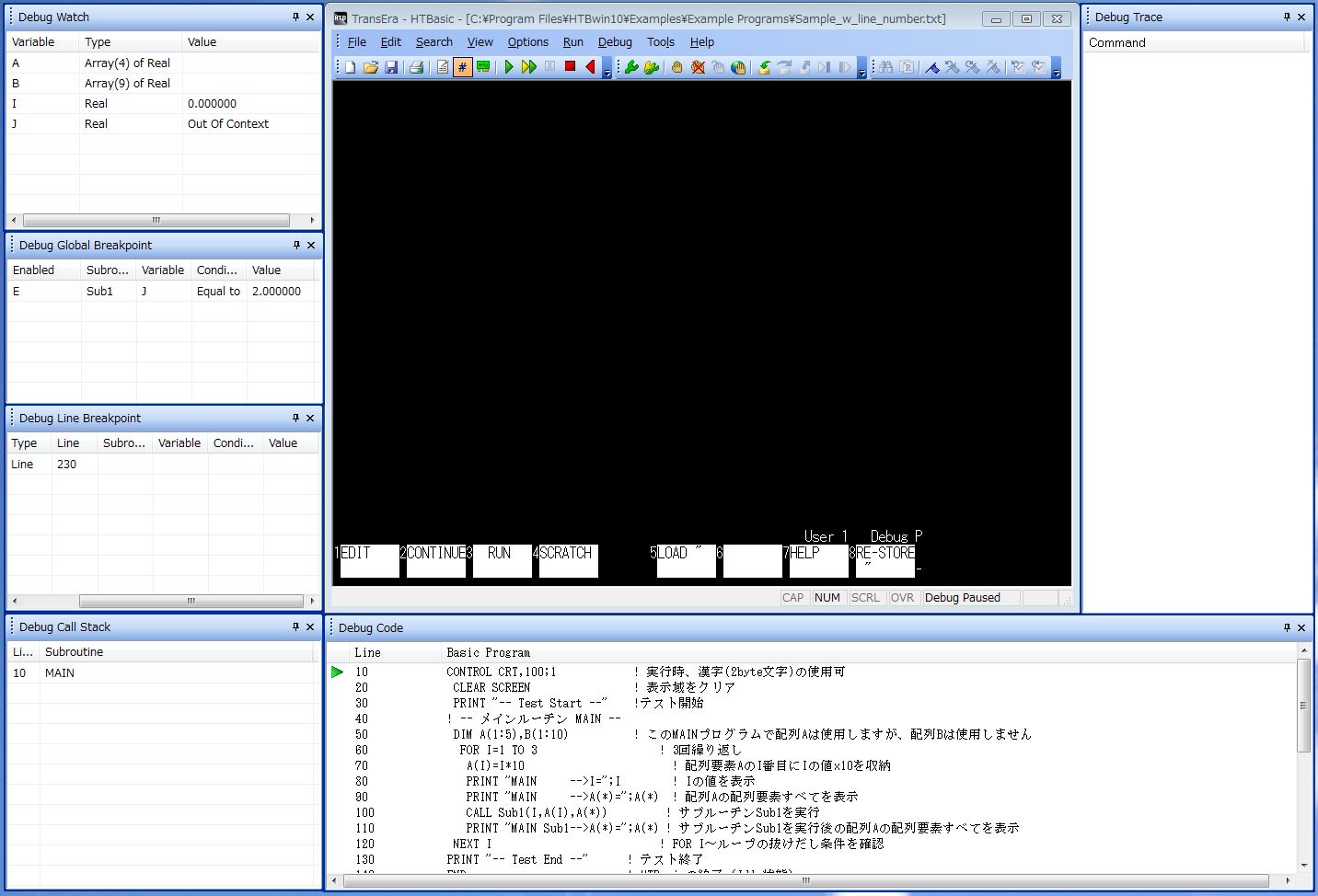 �y�f�B�o�b�O�E���[�h�z | ||||||||||||||||||||
| �X�e�b�v�Q�D�@�f�B�o�b�O�𑱂��܂� �u���[�N�|�C���g�́A���C���E�u���[�N�|�C���g�i�s�ԍ�230 �j���тɃO���[�o���E�u���[�N�|�C���g���A J �̒l�� 2 �ɂȂ������ɐݒ肳��Ă��܂��B�@�f�o�b�O�E�����́A�ŏ��ɑ�������u���[�N�|�C���g�Œ�~ ���܂��B�ŏ��̃u���[�N�|�C���g�̓��C���E�u���[�N�|�C���g�s�ԍ�230 �ōs�ԍ�220 �܂Ŏ��s��A��~�B | ||||||||||||||||||||
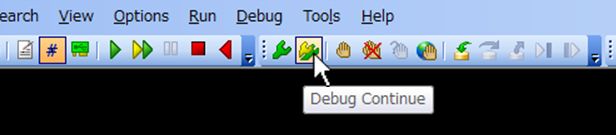 �y�f�B�o�b�O�E�R���e�B�[�j���i Debug Continue �j�J�n�z | ||||||||||||||||||||
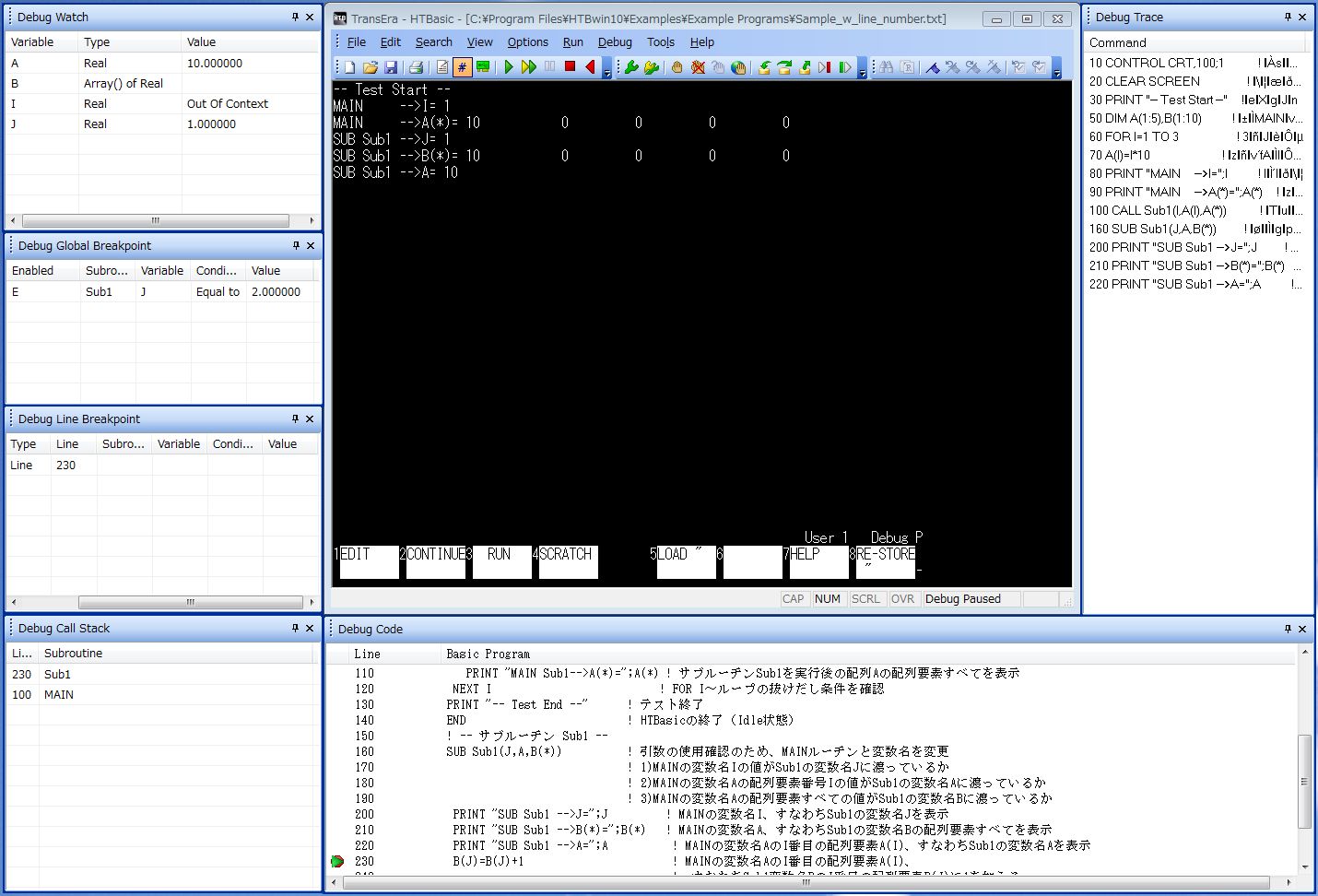 �y�f�B�o�b�O�E���[�h�z | ||||||||||||||||||||
| �X�e�b�v�R�D�@���ɑ�������u���[�N�|�C���g�Œ�~ | ||||||||||||||||||||
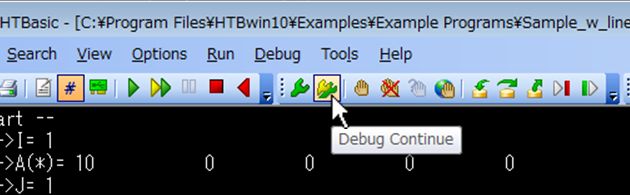 �y�f�B�o�b�O�E�R���e�B�[�j���i Debug Continue �j�z | ||||||||||||||||||||
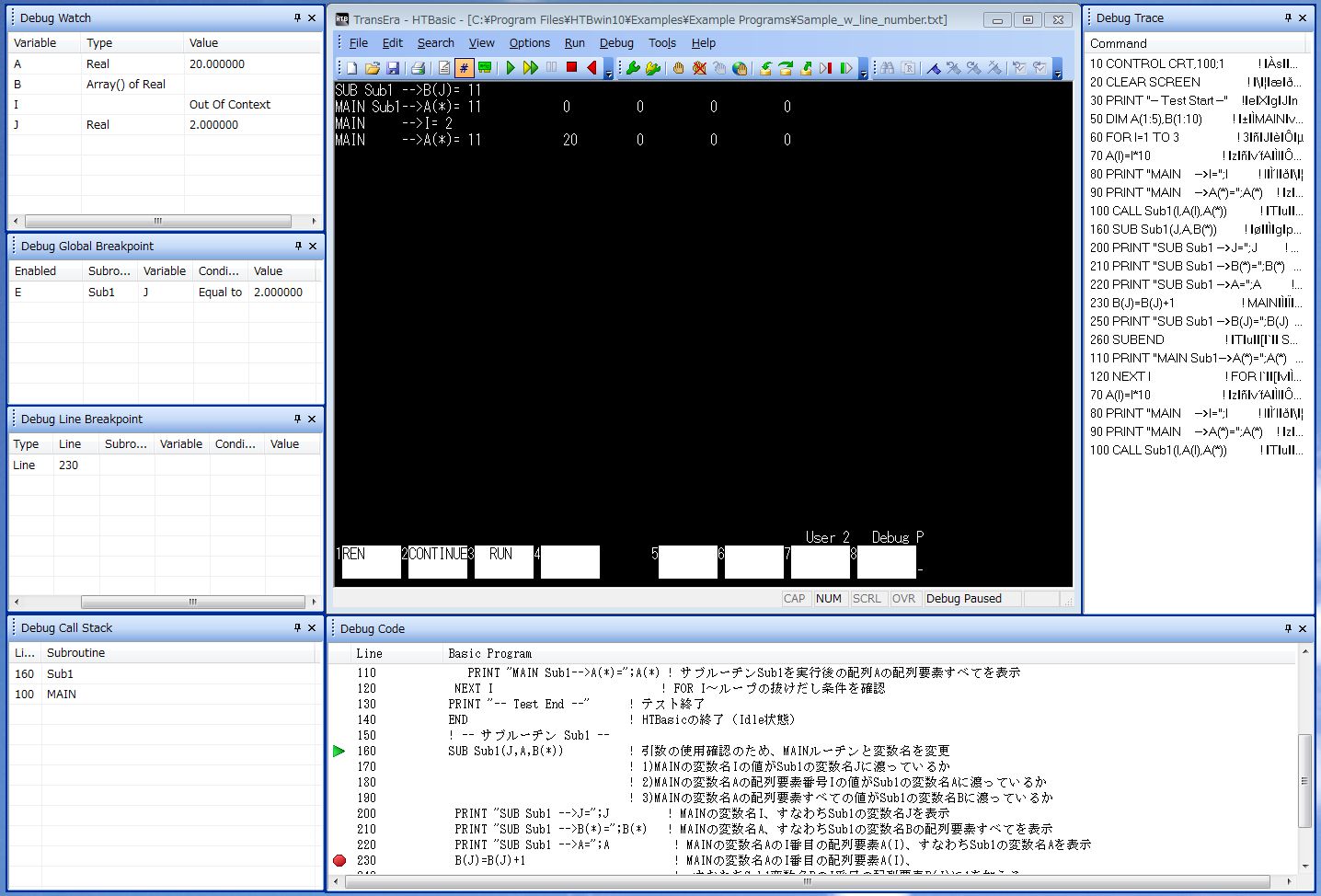 �O���[�o���E�u���[�N�|�C���g�̒�~�����AJ �̒l�� 2 �ƂȂ�A�v���O�����E�|�C���^���A �s�ԍ�160 �Ɉړ����A��~���܂��B | ||||||||||||||||||||
| �X�e�b�v�S�D�@���ɑ�������u���[�N�|�C���g�܂ŁA�f�B�o�b�O�E�R���e�B�[�j���i Debug Continue �j�̌J��Ԃ� | ||||||||||||||||||||
| ||||||||||||||||||||
| �X�e�b�v�T�D �Ō�ɑ�������u���[�N�|�C���g�́AJ �̒l�� 3 �ƂȂ��Ă���̂ŁA�O���[�o���E�u���[�N�|�C���g�̐ݒ�� ����~�͂Ȃ��A���C���E�u���[�N�|�C���g�A�s�ԍ�230 �ł̒�~�ƂȂ�܂��B | ||||||||||||||||||||
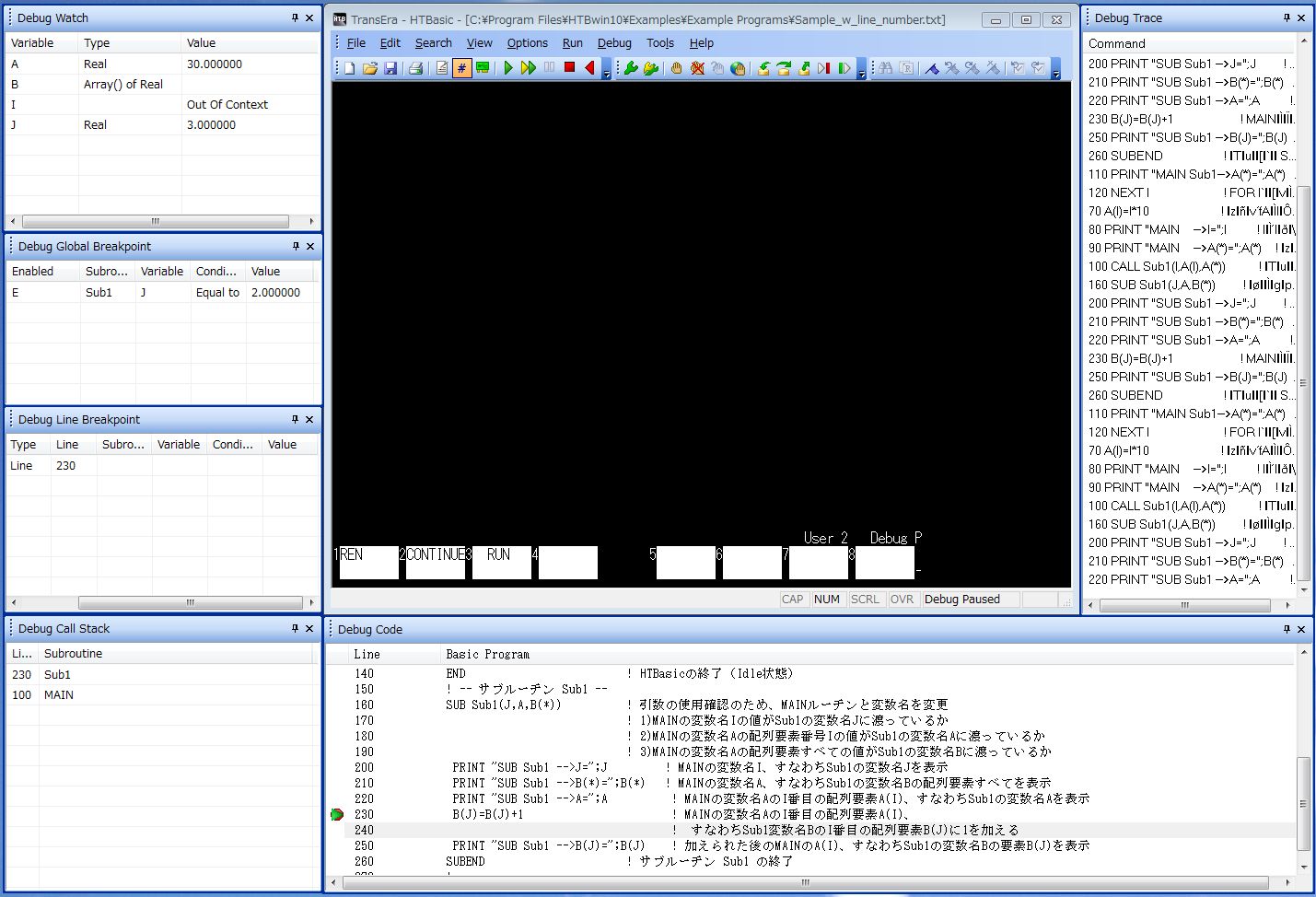 �y�Ō�̃u���[�N�|�C���g�z | ||||||||||||||||||||
| ||||||||||||||||||||
| �X�e�b�v�U�D�v���O�����I���Ɠ����ɁA �R�[���E�X�^�b�N�E�E�B���h�E�ƃR�[�h�E�E�B���h�E�͕\������Ȃ��Ȃ�܂��B�i Idle ��ԁj | ||||||||||||||||||||
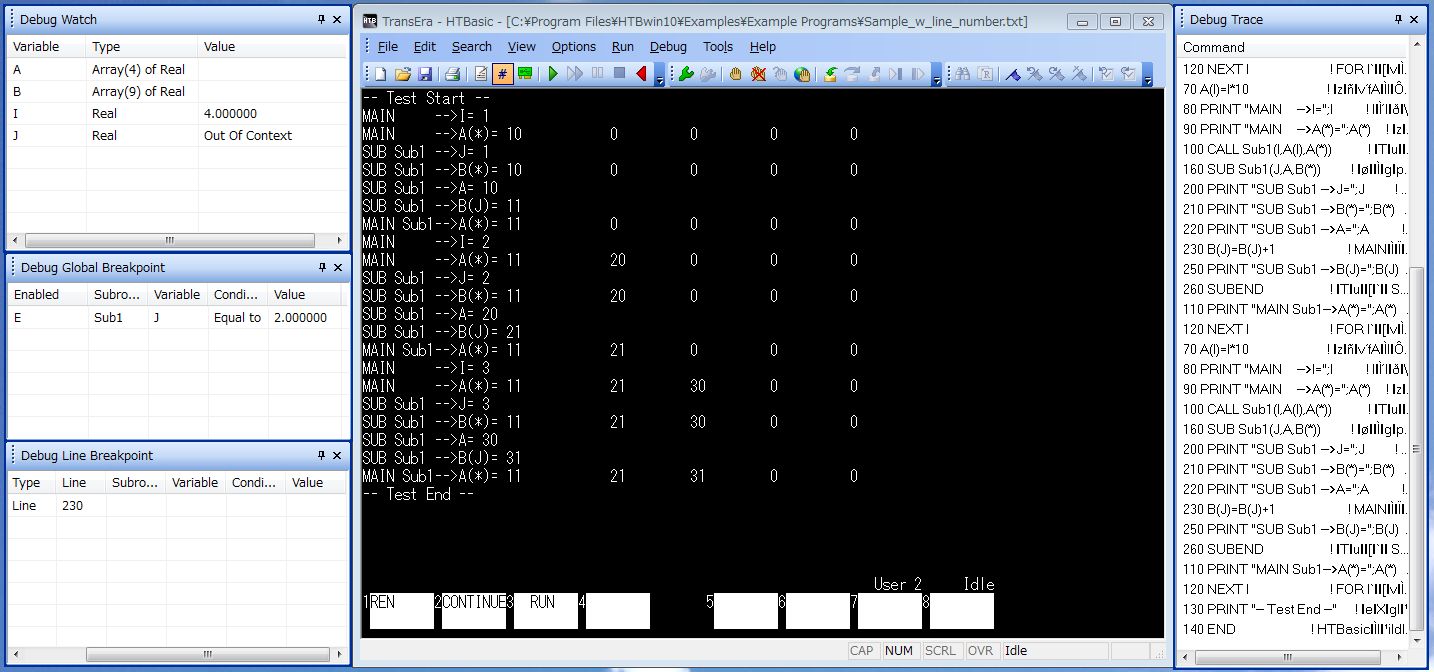 �y�v���O�����̏I���z | ||||||||||||||||||||
| <���̃y�[�W�̃g�b�v�ɖ߂�> �G <HTBasicTip�ɖ߂�> | ||||||||||||||||||||
|
||||||||||||||||||||