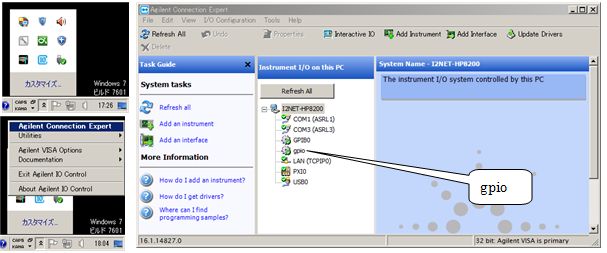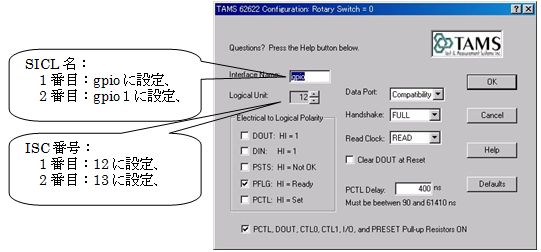| 1) | ƒhƒ‰ƒCƒoپ[/ƒ†پ[ƒeƒBƒٹƒeƒB‚جƒCƒ“ƒXƒgپ[ƒ‹ |
| |
TAMS62622ƒhƒ‰ƒCƒoپ[CD‚حپAژ©“®ƒCƒ“ƒXƒgپ[ƒ‹Œ`ژ®‚إ‚·‚ھپAژ©“®ژہچs‚µ‚ب‚¢ڈêچ‡ |
| |
 |
| |
CD“à‚جپAƒtƒ@ƒCƒ‹–¼پut62622-1.4.msiپv‚ً‘I‘ً/ژہچsپAƒCƒ“ƒXƒgپ[ƒ‹پEƒEƒBƒUپ[ƒh‚ة‰ˆ‚ء‚ؤƒCƒ“ƒXƒgپ[ƒ‹‚ًچs‚ء‚ؤ‚‚¾‚³‚¢پB
|
| |
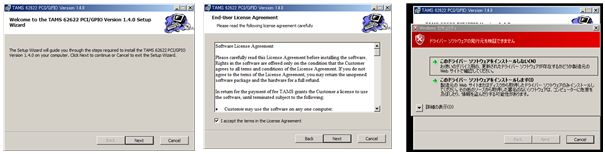 |
| |
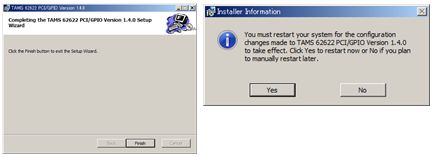
ƒCƒ“ƒXƒgپ[ƒ‹ڈI—¹‰و–ت‚ھ•\ژ¦‚³‚ꂽ‚çƒ{ƒ^ƒ“‚إڈI—¹‚·‚é‚ئپAPC‚جچؤ‹N“®‚جڈî•ٌ‚ھ•\ژ¦‚³‚ê‚ـ‚·‚ھپAƒ{ƒ^ƒ“‚ًƒNƒٹƒbƒN‚µپAƒhƒ‰ƒCƒoپ[/ƒ†پ[ƒeƒBƒٹƒeƒB‚جƒCƒ“ƒXƒgپ[ƒ‹‚ًڈI—¹‚µ‚ؤ‰؛‚³‚¢پB
|
| 2) | Windows‚ًپuƒVƒƒƒbƒgƒ_ƒEƒ“پv‚إڈI—¹ |
| |

ƒXƒ^پ[ƒgپbƒVƒƒƒbƒgƒ_ƒEƒ“‚©‚çWindows‚ًڈI—¹‚µ‚ؤ‚‚¾‚³‚¢پB
|
| 3) | TAMS62622 GPIO ƒJپ[ƒh‚جگف’u |
| |
‡@ PC‚ج“dŒ¹ƒIƒt
PC‚ج“®چى’âژ~ڈَ‘ش‚إپA“dŒ¹ƒPپ[ƒuƒ‹‚ًPC‚ج–{‘ج‚©‚çٹO‚µ‚ؤ‚‚¾‚³‚¢پB
‡A TAMS62622 GPIO ƒJپ[ƒh‚ًگأ“d–hژ~‘ـ‚ة“ü‚ء‚½ڈَ‘ش‚إپA
گف’uژز‚حپAƒAپ[ƒX“™‚ةگG‚èژ©گg‚جڈœ“d‚ً
چs‚¢پA‘ـ‚©‚çƒJپ[ƒh‚ًژو‚èڈo‚µپAPC‚ج‹َ‚«PCIƒXƒچƒbƒg‚ة
ƒJپ[ƒh‚ً‘}“ü‚µ‚ـ‚·پB
’چپjƒJپ[ƒh‚حپAPC‚ض‚جŒإ’è‹à‹ï‚إ‚µ‚ء‚©‚è‚ئŒإ’肵‚ؤ‚‚¾‚³‚¢پB
پ@‚ـ‚½پAƒJپ[ƒh‚ئƒXƒچƒbƒg‚جٹش‚ة•‚‚ھ‚ب‚¢‚©ٹm”F‚µ‚ؤ‚‚¾‚³‚¢پB
|
| 4) | PC‚ج“dŒ¹ƒIƒ“پAWindows‚جچؤ‹N“® |
***** Windows‚جچؤ‹N“® *****
|
| 5) | ƒfƒoƒCƒXƒhƒ‰ƒCƒoپ[‚جژ©“®ƒCƒ“ƒXƒgپ[ƒ‹‚ئƒfƒoƒCƒXƒ}ƒlپ[ƒWƒƒپ[‚ة‚و‚éƒCƒ“ƒXƒgپ[ƒ‹ڈَ‘ش‚جٹm”F |
| |
‡@ TAMS62622 GPIOƒJپ[ƒh‚جژ©“®ƒCƒ“ƒXƒgپ[ƒ‹
Windows‚ھ—§‚؟ڈم‚ھ‚é‚ئپAگV‚µ‚¢ƒnپ[ƒhƒEƒFƒA‚جƒCƒ“ƒXƒgپ[ƒ‹‚ھٹJژn‚³‚êپAگV‚µ‚¢ƒnپ[ƒhƒEƒFƒA‚ھژg—p
‰آ”\‚ة‚ب‚è‚ـ‚·پB
|
| |
 |
| |
‡A ƒXƒ^پ[ƒgپbگف’èپbƒRƒ“ƒgƒچپ[ƒ‹ƒpƒlƒ‹‚©‚çƒfƒoƒCƒXپEƒ}ƒlپ[ƒWƒƒپ[‚ً‹N“®‚µپAƒCƒ“ƒXƒgپ[ƒ‹ڈَ‘ش‚ًٹm”F
‚µ‚ـ‚·پB
|
| |
 |
| | پuTAMS 62622 PCI/GPIO Interfaceپv ‚ً‘I‘ً‚µپAƒvƒچƒpƒeƒB‚ًٹJ‚«‚ـ‚·پB
ژں‚ةپAHardware Information ƒ^ƒu‚ًٹJ‚«پAƒ{ƒ^ƒ“‚ھ‚ ‚é‚©ٹm”F‚µ‚ـ‚·پB
پ@(’چ)‚ب‚¢ڈêچ‡پAAgilent IO Config Suite‚ھƒCƒ“ƒXƒgپ[ƒ‹‚³‚ê‚ؤ‚¢‚ب‚¢‚©پAگ³ڈي‚ةƒCƒ“ƒXƒgپ[ƒ‹‚³‚ê‚ؤ‚¢‚ب‚¢
پ@پ@‚à‚ج‚ئژv‚ي‚ê‚ـ‚·‚ج‚إپA‚ـ‚¸Agilent IO Config ‚ًگ³ڈي‚ةƒCƒ“ƒXƒgپ[ƒ‹‚µ‚ؤ‰؛‚³‚¢پB
|
| |
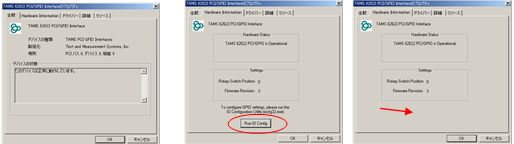 |
| 6) | TAMS62622 GPIOƒJپ[ƒh‚جƒCƒ“ƒ^پ[ƒtƒFپ[ƒX–¼پALogical Unit–¼‚ًٹm’è |
| |
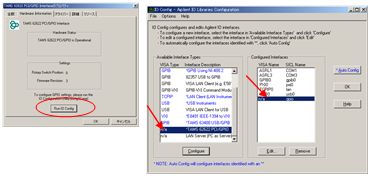 |
| |
‡@ ƒ{ƒ^ƒ“‚©‚çپAƒCƒ“ƒ^پ[ƒtƒFپ[ƒXگف’èƒEƒBƒ“ƒh‚ة“ü‚è‚ـ‚·پB
چ¶‘¤‚ج‘‹‚جTAMS62622‚ً‘I‘ًپAƒ{ƒ^ƒ“‚ًƒNƒٹƒbƒN‚·‚é‚ئپA‰E‘¤‚ج‘‹‚ةSICL–¼‚ھŒ»‚ê‚ـ‚·پB
پ@پi’چپj‚±‚±‚ـ‚إژ©“®“I‚ة•\ژ¦‚³‚ê‚邱‚ئ‚à‚ ‚è‚ـ‚·پB
SICL–¼‚حپA1”ش–ع‚جƒJپ[ƒhپ¨پugpioپvپA2”ش–عپ¨پugpio1پv‚ئٹ„‚èگU‚ç‚ê‚ـ‚·‚ھپAƒ†پ[ƒUپ[گف’è‚à‰آ”\‚إ‚·پB
‡Aپ@SICL–¼پi‚±‚±‚إ‚حپugpioپv‚ً‘I‘ً‚µƒ{ƒ^ƒ“‚©‚çپAƒJپ[ƒh‚جڈعچ×گف’è‚ھ‰آ”\‚إ‚·پBپ@Logical Unit–¼‚ح
ƒfƒtƒHƒ‹ƒg‚إپu12پv‚إپAISCƒRپ[ƒh‚ئ‚ب‚è‚ـ‚·پB•دچX‰آ”\‚إ‚·پBپi•Wڈ€پF1”ش–عپ¨پu12پvپA2”ش–عپ¨پu13پvپj
|
| |
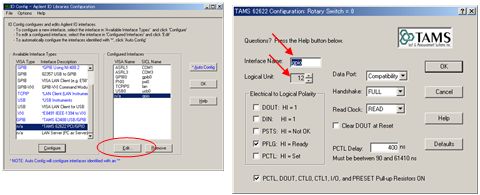 |
| 7) | HTBasic for Windows Development Version‚إ‚جژg—p |
| |
‡@ HTBasic ‚ج‹N“®HTBasic‚ً‹N“®‚·‚é‚ئچإڈ‰‚ةپuAUTOSTپvƒvƒچƒOƒ‰ƒ€‚ھژہچs‚³‚ê‚ـ‚·پB
|
| |
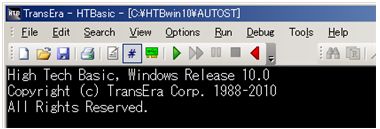 |
| |
‡A Editƒ‚پ[ƒh‚ة“ü‚èTAMS62622‚ًژg—p‚·‚邽‚ك‚جƒhƒ‰ƒCƒoپ[پuGPIOS.DW6پv‚ًچ\گ¬‚µ‚ـ‚·پB
—ل‚ئ‚µ‚ؤپAپuAUTOSTپv‚ج351چs‚ةگف’肵‚ـ‚·پB
پ@‚±‚±‚إ‚جƒ|ƒCƒ“ƒg‚حپAژg—p‚·‚éƒhƒ‰ƒCƒoپ[–¼پFGPIOSپ@DEV–¼پFgpio ISC :پ@12پ@پiLogical Unit –¼پj‚إ‚·پB
|
| |
 |
| |
351چs‚ً‹LڈqŒمپA‘¼‚جچs‚ةƒJپ[ƒ\ƒ‹‚ًگi‚ك‚½Œم‚إپAƒپƒjƒ…پ[ƒoپ[‚©‚çFileپbStore‚إپAپuAUTOSTپv‚ًڈمڈ‘
‚«ŒمپAHTBasic‚ًڈI—¹‚µپAچؤ“xپAHTBasic‚ً‹N“®‚·‚é‚ئپATAMS62622‚ھژg—p‰آ”\‚ة‚ب‚è‚ـ‚·پB
|
| 8) | HTBasic for Windows Development Version‚إTAMS62622‚ھژg—p‰آ”\‚جٹm”F |
| |
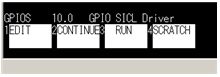 ‡@ HTBasic ‚ج‹N“®HTBasic‚ً‹N“®‚·‚é‚ئچإڈ‰‚ةپuAUTOSTپv
‡@ HTBasic ‚ج‹N“®HTBasic‚ً‹N“®‚·‚é‚ئچإڈ‰‚ةپuAUTOSTپv
ƒvƒچƒOƒ‰ƒ€‚ھژہچs‚³‚ê‚ـ‚·پB
|
| |
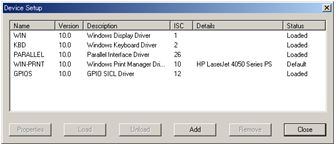 ‡A ƒپƒjƒ…پ[ƒoپ[‚©‚çپAToolsپbDevice Setup
‡A ƒپƒjƒ…پ[ƒoپ[‚©‚çپAToolsپbDevice Setup
‚ً‘I‘ً‚µپADevice SetupƒEƒCƒ“ƒh‚إپAŒ»چف
ژg—p‰آ”\‚بƒhƒ‰ƒCƒoپ[‚جٹm”F‚ھ‚إ‚«‚ـ‚·پB
|
***** ‚±‚±‚ـ‚إ‚إپA62622GPIOƒJپ[ƒh‚حپA*****
*****HTBasic‚جƒvƒچƒOƒ‰ƒ€‚إ‘€چى‰آ”\‚ة‚ب‚è‚ـ‚µ‚½ *****
|
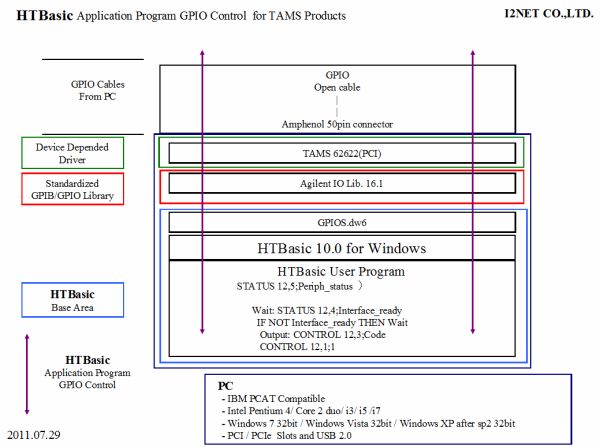

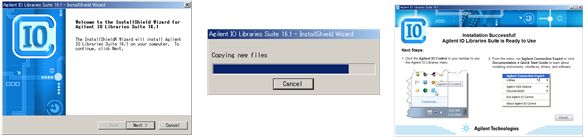
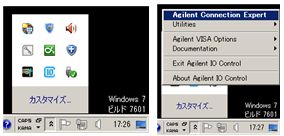 ƒCƒ“ƒXƒgپ[ƒ‹پEƒEƒBƒUپ[ƒh‚ة‰ˆ‚ء‚ؤƒCƒ“ƒXƒgپ[ƒ‹‚ًچs‚¢‚ـ‚·پBپ@ƒZƒLƒ…ƒٹƒeƒB‚جŒxچگ‚ھ‚إ‚½ڈêچ‡پA‚±‚جƒCƒ“ƒXƒgپ[ƒ‰پ[‚©‚ç‚ج‚à‚ج‚©پAٹm”F/‹–‰آ‚µپAƒCƒ“ƒXƒgپ[ƒ‹‚ً‘±‚¯‚ؤ‚‚¾‚³‚¢پBƒCƒ“ƒXƒgپ[ƒ‹ڈI—¹ŒمپAƒXƒ^پ[ƒgپEƒoپ[‚ج’ت’m—جˆو‚ةAgilent I/O Library‚جƒAƒCƒRƒ“‚ھ•\ژ¦‚³‚ê‚ـ‚·پBپ@ˆبچ~Agilent I/O Control‚جٹeƒ‚ƒWƒ…پ[ƒ‹‚ًژg—p‚·‚éڈêچ‡‚ح‚±‚±‚©‚çژn‚ك‚ـ‚·پB
ƒCƒ“ƒXƒgپ[ƒ‹پEƒEƒBƒUپ[ƒh‚ة‰ˆ‚ء‚ؤƒCƒ“ƒXƒgپ[ƒ‹‚ًچs‚¢‚ـ‚·پBپ@ƒZƒLƒ…ƒٹƒeƒB‚جŒxچگ‚ھ‚إ‚½ڈêچ‡پA‚±‚جƒCƒ“ƒXƒgپ[ƒ‰پ[‚©‚ç‚ج‚à‚ج‚©پAٹm”F/‹–‰آ‚µپAƒCƒ“ƒXƒgپ[ƒ‹‚ً‘±‚¯‚ؤ‚‚¾‚³‚¢پBƒCƒ“ƒXƒgپ[ƒ‹ڈI—¹ŒمپAƒXƒ^پ[ƒgپEƒoپ[‚ج’ت’m—جˆو‚ةAgilent I/O Library‚جƒAƒCƒRƒ“‚ھ•\ژ¦‚³‚ê‚ـ‚·پBپ@ˆبچ~Agilent I/O Control‚جٹeƒ‚ƒWƒ…پ[ƒ‹‚ًژg—p‚·‚éڈêچ‡‚ح‚±‚±‚©‚çژn‚ك‚ـ‚·پB
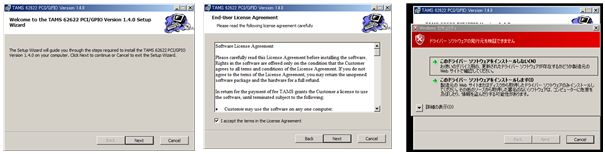
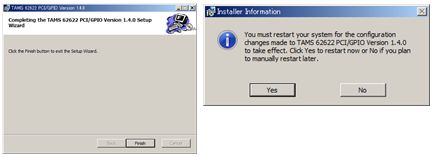



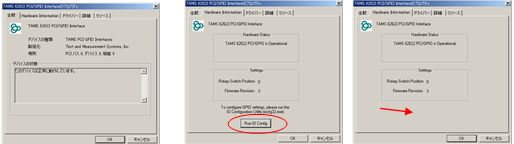
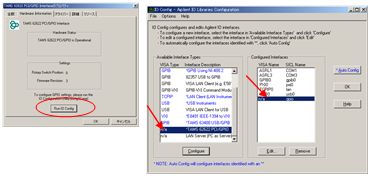
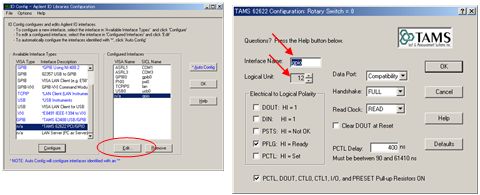
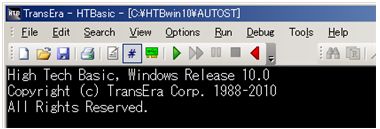

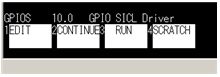 ‡@ HTBasic ‚ج‹N“®HTBasic‚ً‹N“®‚·‚é‚ئچإڈ‰‚ةپuAUTOSTپv
‡@ HTBasic ‚ج‹N“®HTBasic‚ً‹N“®‚·‚é‚ئچإڈ‰‚ةپuAUTOSTپv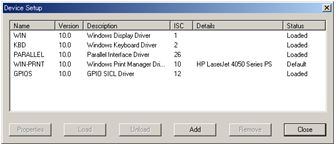 ‡A ƒپƒjƒ…پ[ƒoپ[‚©‚çپAToolsپbDevice Setup
‡A ƒپƒjƒ…پ[ƒoپ[‚©‚çپAToolsپbDevice Setup